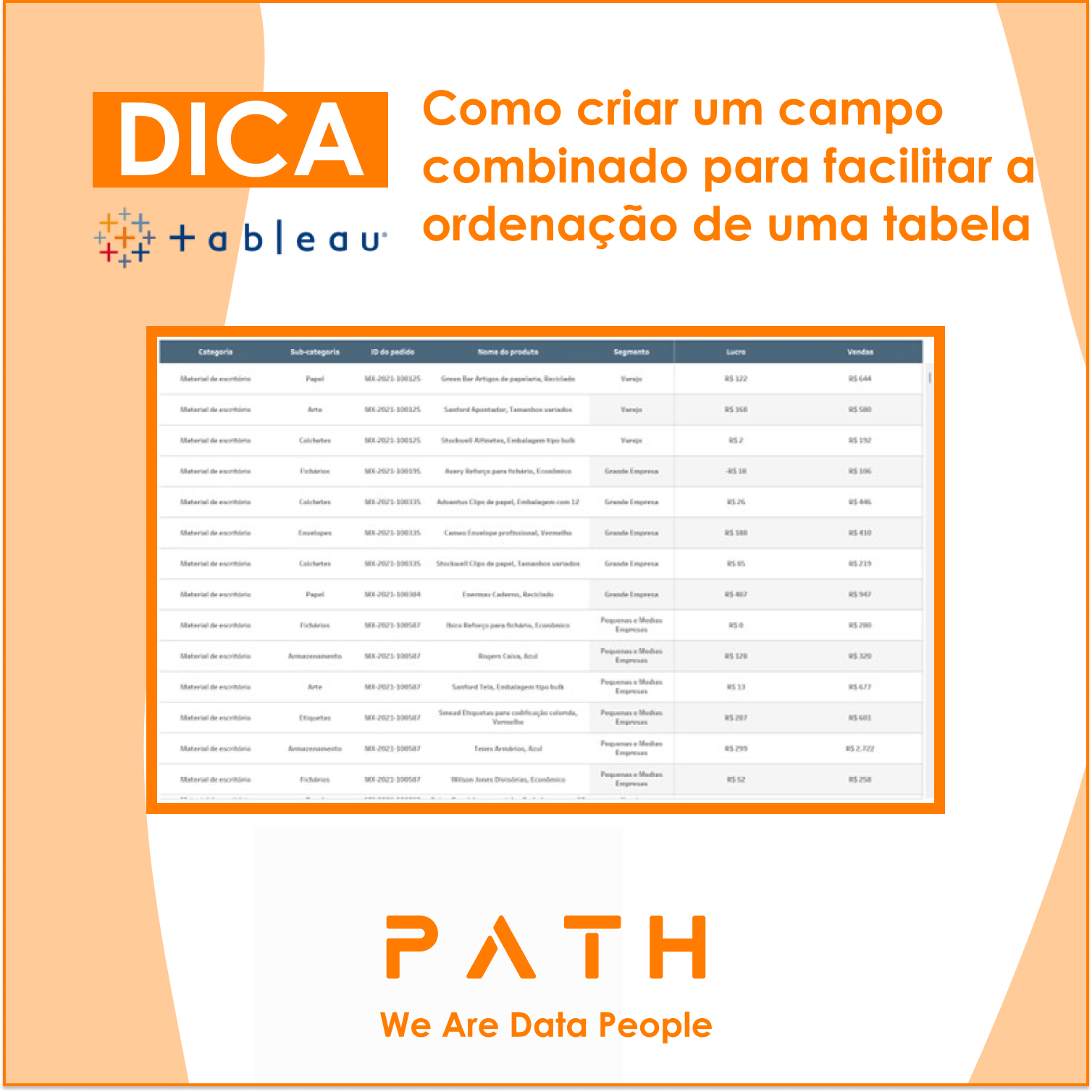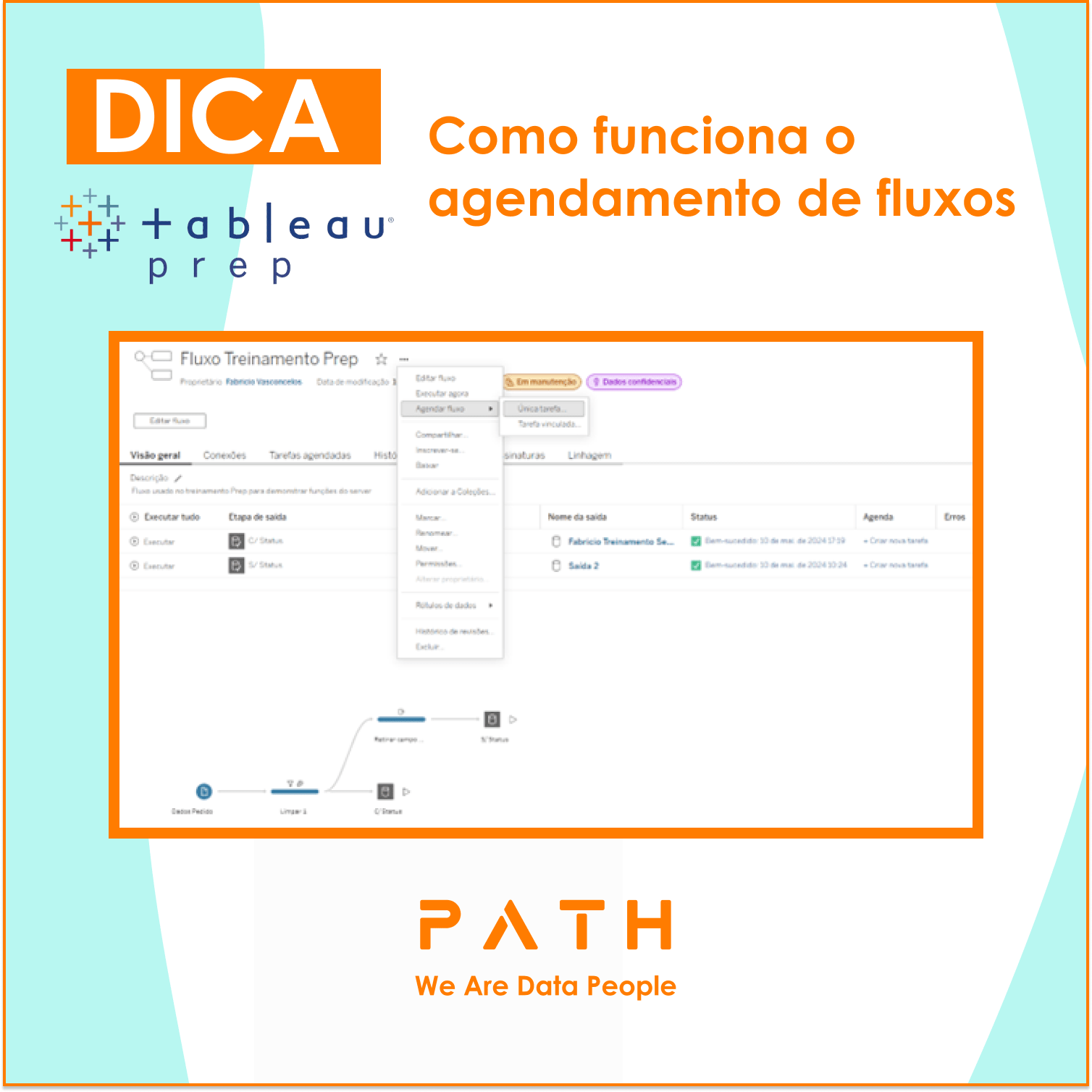
O que você vai aprender?
Nesta dica você irá aprender como converter formatos de data no Alteryx de duas formas diferentes: Utilizando a ferramenta de data e hora; e utilizando a ferramenta de fórmula.
Para esta dica vamos utilizar uma base qualquer de exemplo com duas colunas de data.
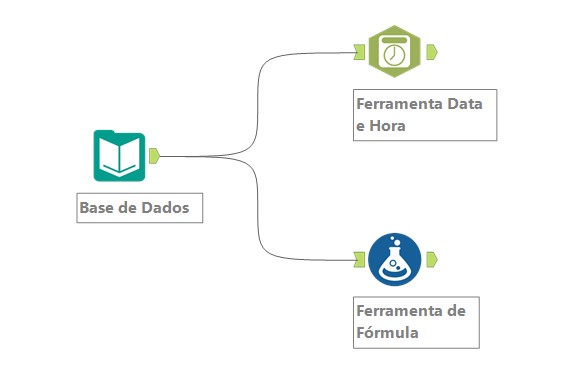
Método 1: Utilizar ferramenta de data e hora
Use a ferramenta Data e Hora para transformar dados de data/hora para uma variedade de formatos, incluindo formatos que podem ser usados em expressões ou que são mais fáceis de serem lidos. Você também pode especificar o idioma dos seus dados de data/hora.
Conecte ao fluxo a ferramenta Data e Hora. Na janela Configuração, selecione o formato a ser convertido. Neste exemplo, como as colunas estão em formato de Date/Time, vamos escolher a opção “Formato Date/Time para cadeia de caracteres”. Obs: essa opção converte dados do tipo Date, Time ou DateTime em uma cadeia de caracteres (tipos String).
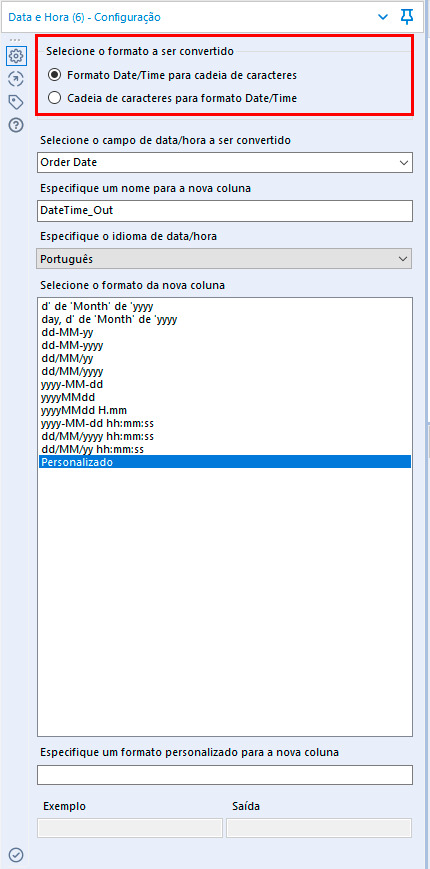
Passo 1.1: Selecione o campo de data/hora a ser convertido
Use o menu suspenso para escolher uma coluna de data/hora do tipo Date, Time ou DateTime. Se nenhuma coluna Date/Time estiver disponível, o menu aparece esmaecido e exibe a mensagem Nenhum campo de entrada adequado disponível.
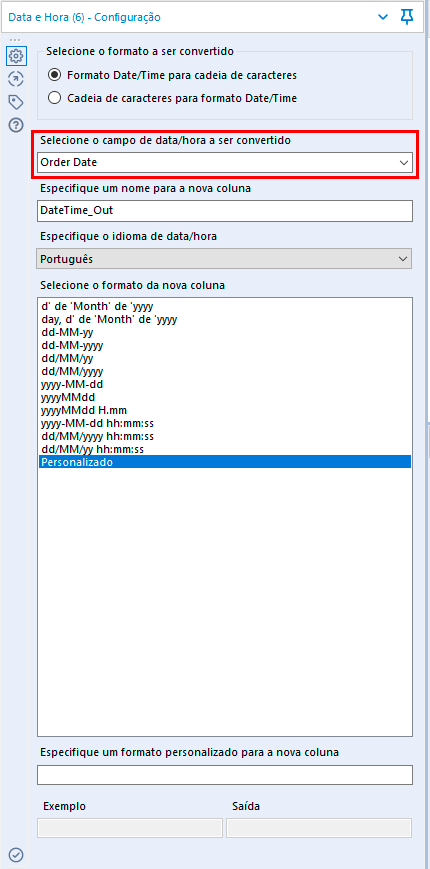
Passo 1.2: Especifique um nome para a nova coluna
Insira um nome para os dados convertidos ou use o padrão DateTime_Out.
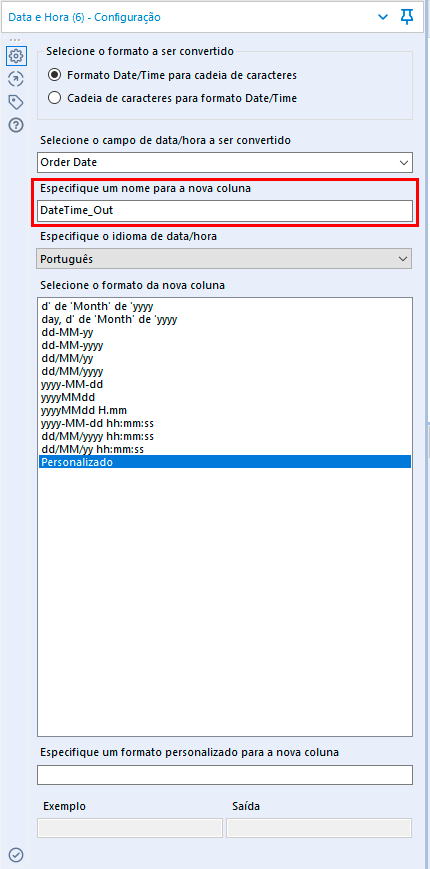
Passo 1.3: Especifique o idioma de data/hora
Use o menu suspenso para escolher o idioma de saída da nova coluna de cadeia de caracteres.
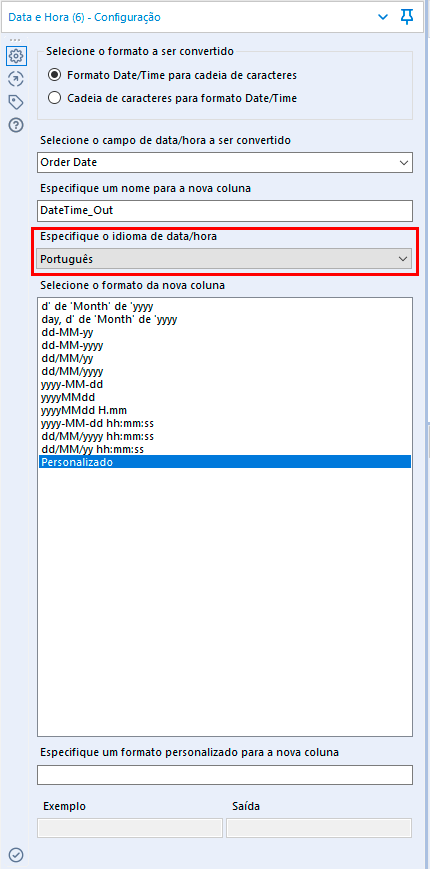
Passo 1.4: Selecione o formato da nova coluna
Selecione na lista o formato para a nova coluna ou selecione Personalizado para criar um formato próprio usando a seção Especifique um formato personalizado para a nova coluna. Nesse exemplo, utilizaremos a opção “dd/MM/yyyy”:
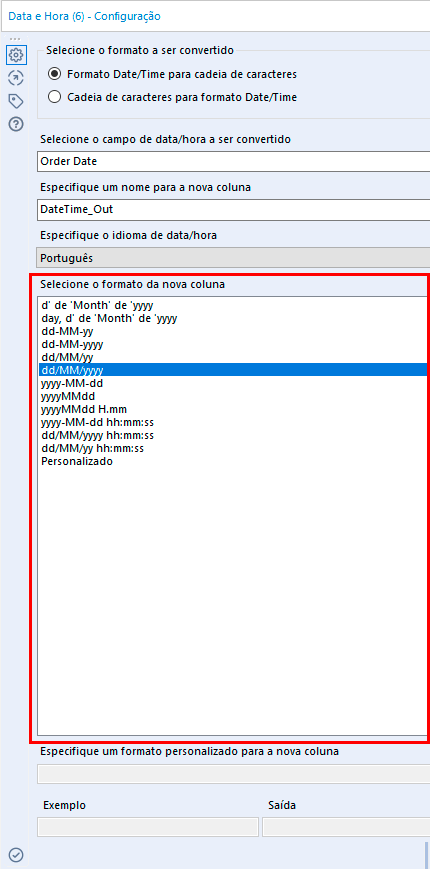
Com isso, comparando a data original com a nova data formatada, nossos dados ficarão assim:
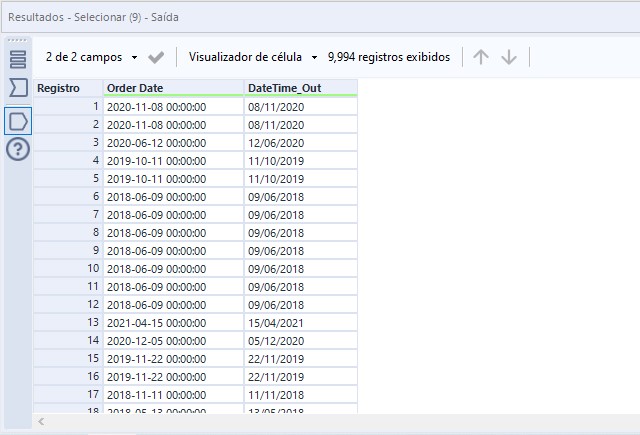
Método 2: utilizar ferramenta de fórmula
A limitação da Ferramenta de Data e Hora é que precisamos utilizar uma ferramenta para cada coluna que desejamos formatar. Com a Ferramenta de Fórmula, por ela possibilitar criar mais de uma fórmula dentro da ferramenta, podemos alterar todas as colunas necessárias utilizando apenas uma ferramenta.
Conecte ao fluxo uma ferramenta de Fórmula e vamos configurá-la.
Passo 2.1: Configurando Ferramenta de Fórmula
Para realizar a conversão de formato de data vamos utilizar a função “DateTimeFormat”. Essa função DateTimeFormat(dt,f,l), converte dados de data/hora do formato ISSO (dt) para outro formato especificado (f) em um idioma especificado (l) para uso em outro aplicativo. A saída gerada são dados do tipo cadeia de caracteres.
Essa função utiliza especificadores para determinar o novo formato da data (alguns especificadores são: %d – dia do mês, %m – mês, %y – últimos dois dígitos do ano, %Y – todos os quatro dígitos do ano)
Então, por exemplo, se utilizados a fórmula da seguinte maneira: DateTimeFormat([DateTime_Out],”%d-%m-%Y”).
O resultado retorna 22-04-2008 para o dia 22 de abril de 2008 (formato ISO: 2008-04-22).
Para nosso exemplo, utilizaremos a fórmula no seguinte formato: DateTimeFormat([Order Date],”%d/%m/%Y”,”Português”). Portanto, nossa fórmula na ferramenta ficará assim:
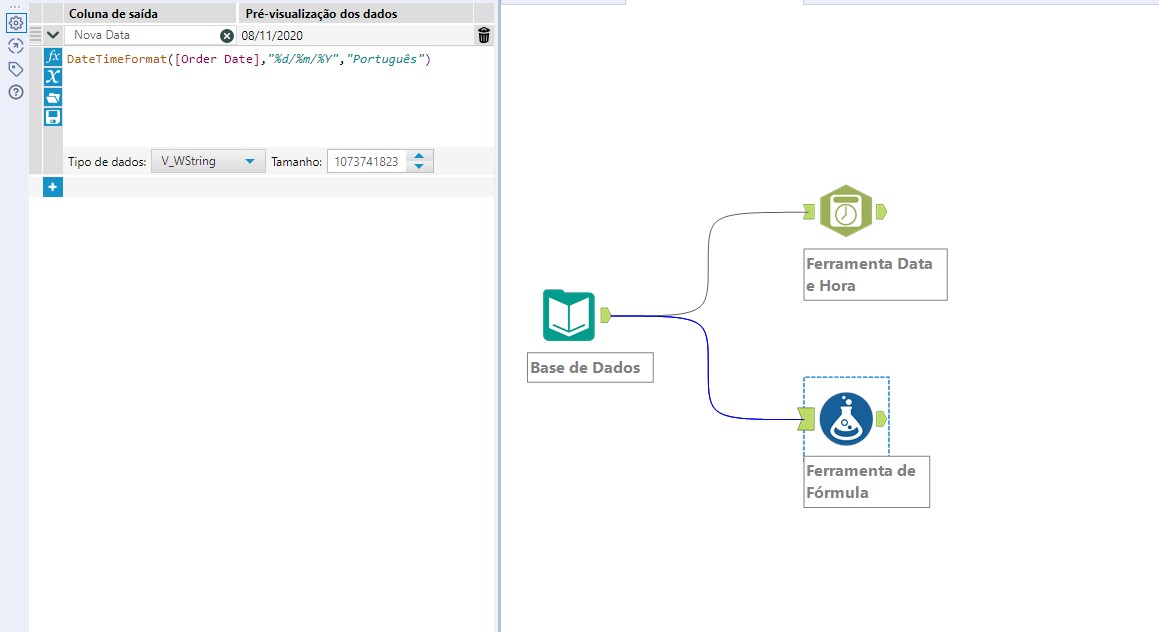
E nossos dados ficarão assim:
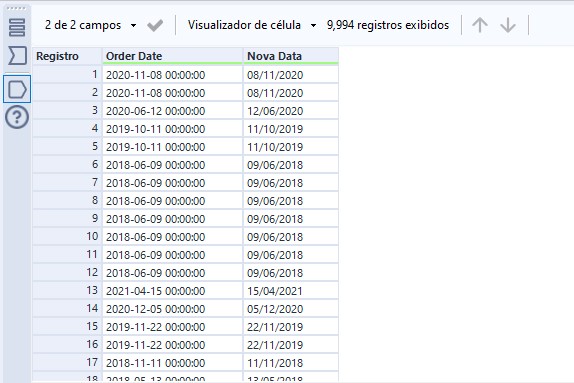
30 de Setembro de 2021
Pronto! Agora você sabe como converter formatos de data no Alteryx de duas formas diferentes.
Dicas Recentes
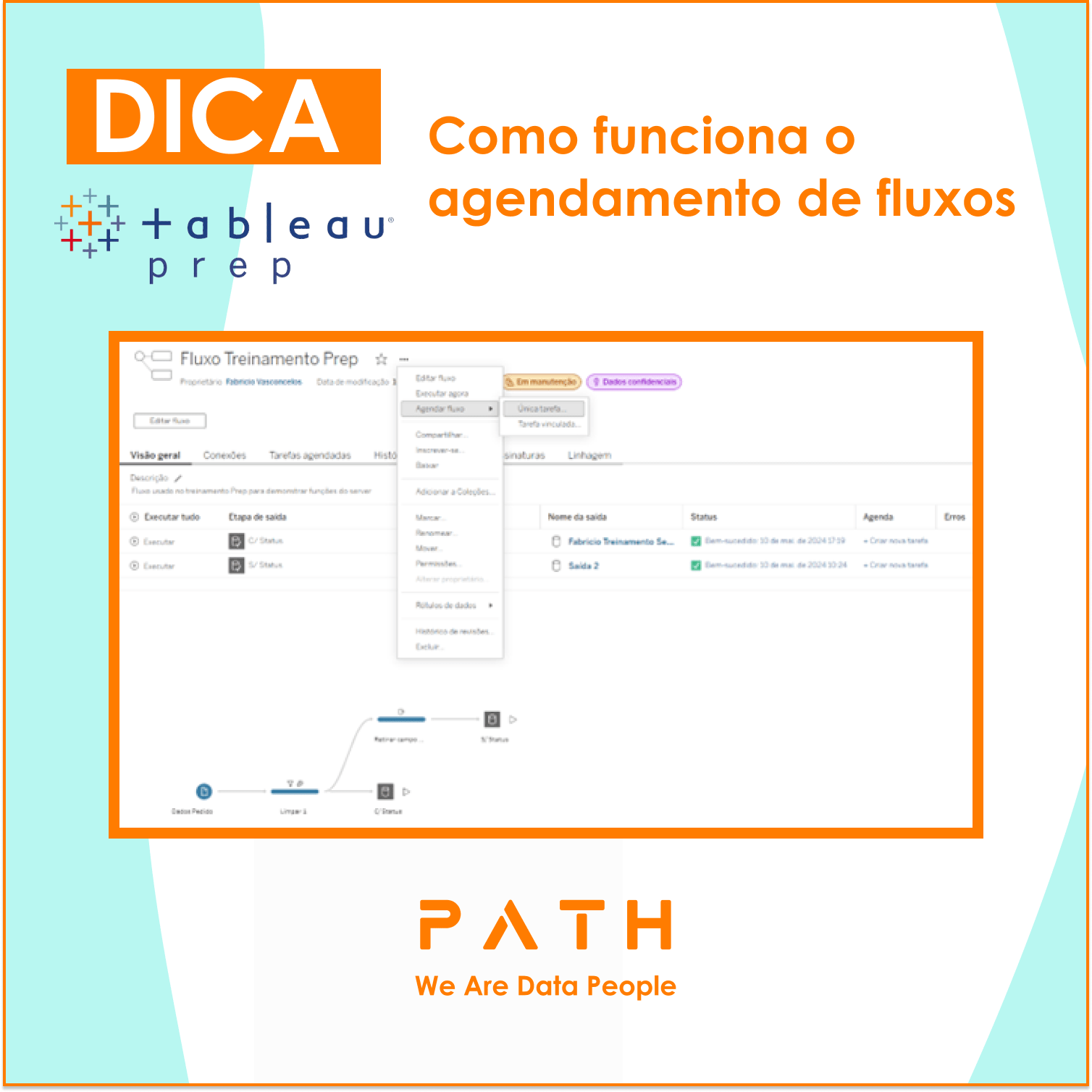

P A T H | Dicas Tableau – Como editar a dica da ferramenta direto no dashboard

P A T H | Dicas Alteryx – Trabalhando com dados não formatados
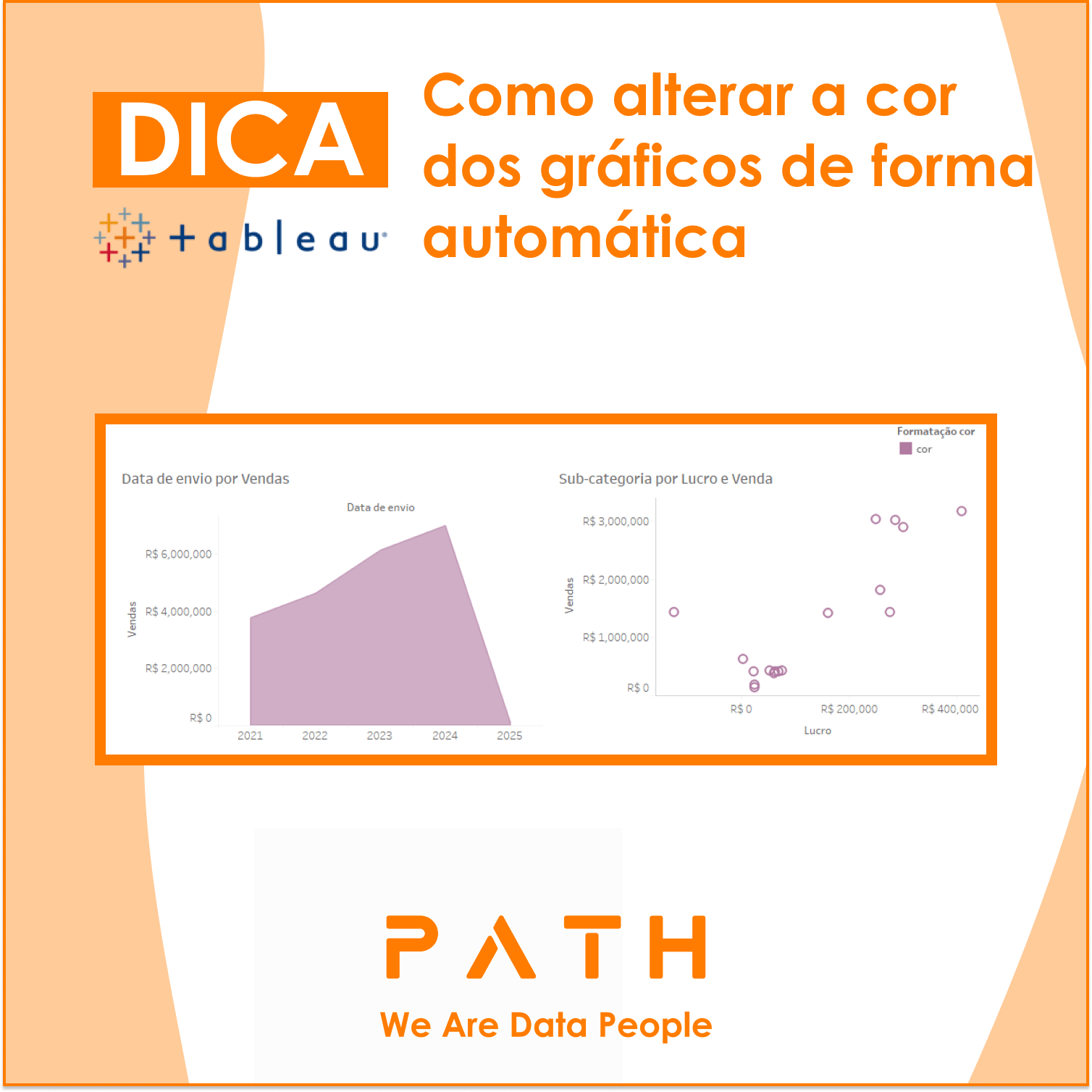
P A T H | Dicas Tableau – Como alterar a cor dos gráficos de forma automática
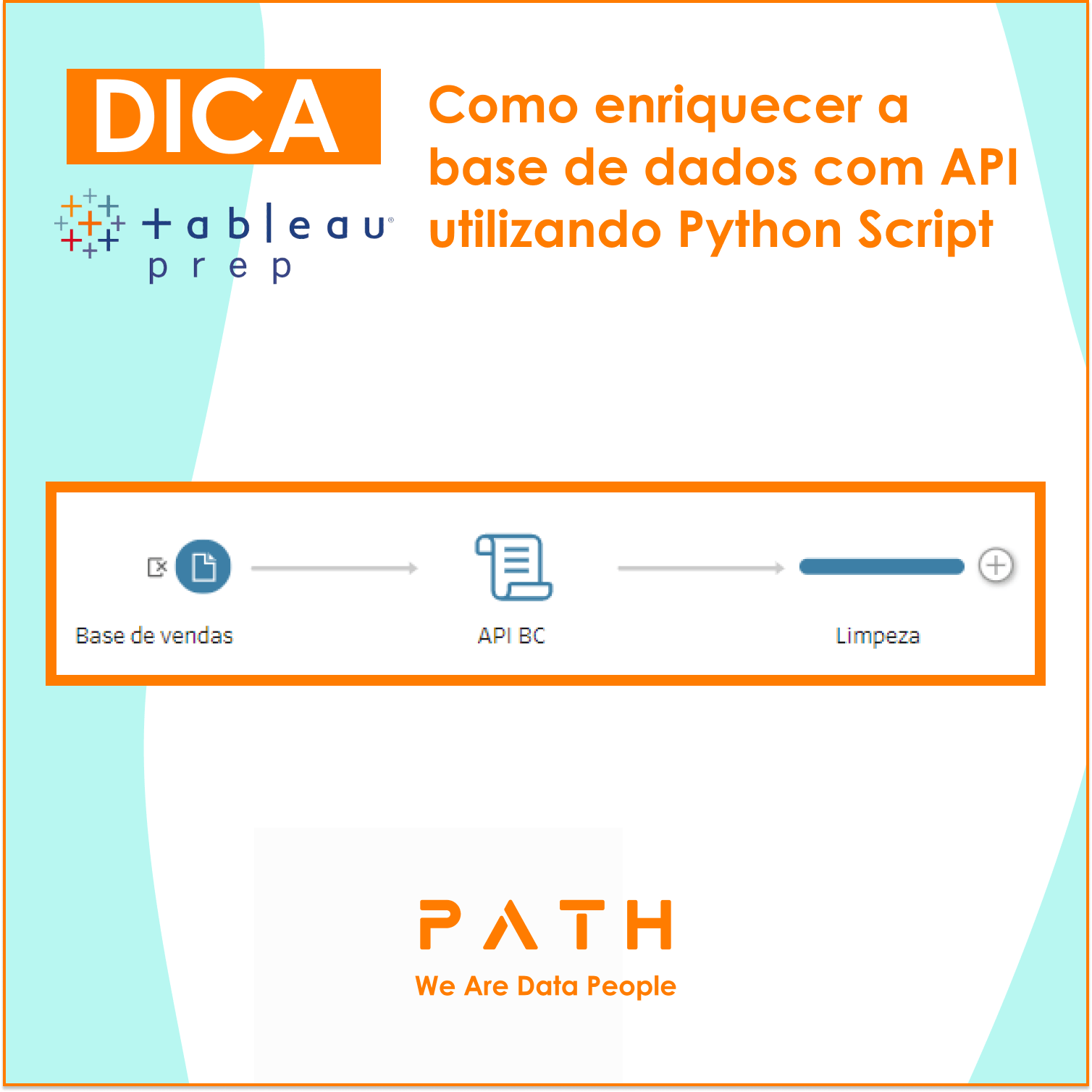
P A T H | Como enriquecer a base de dados com API utilizando Python Script