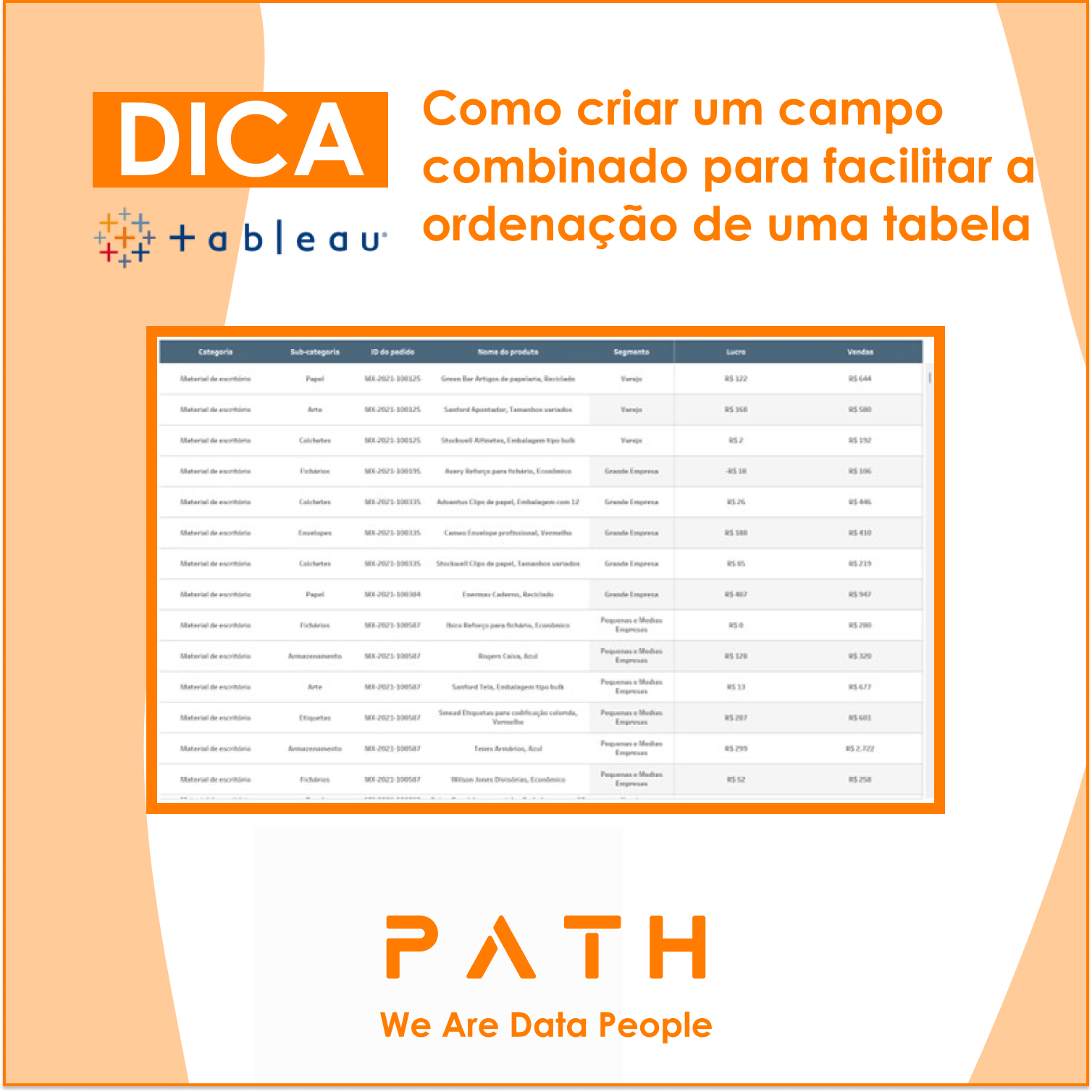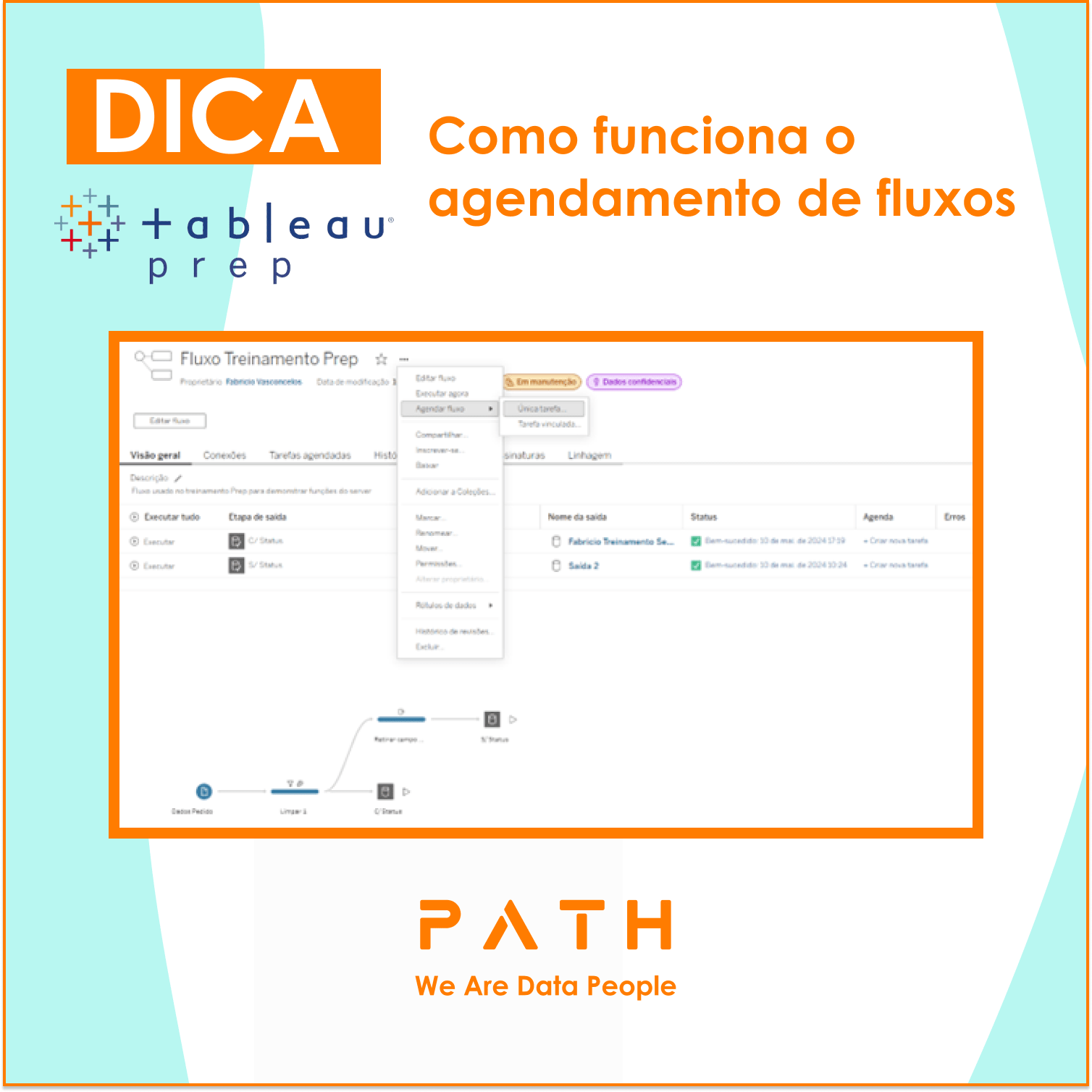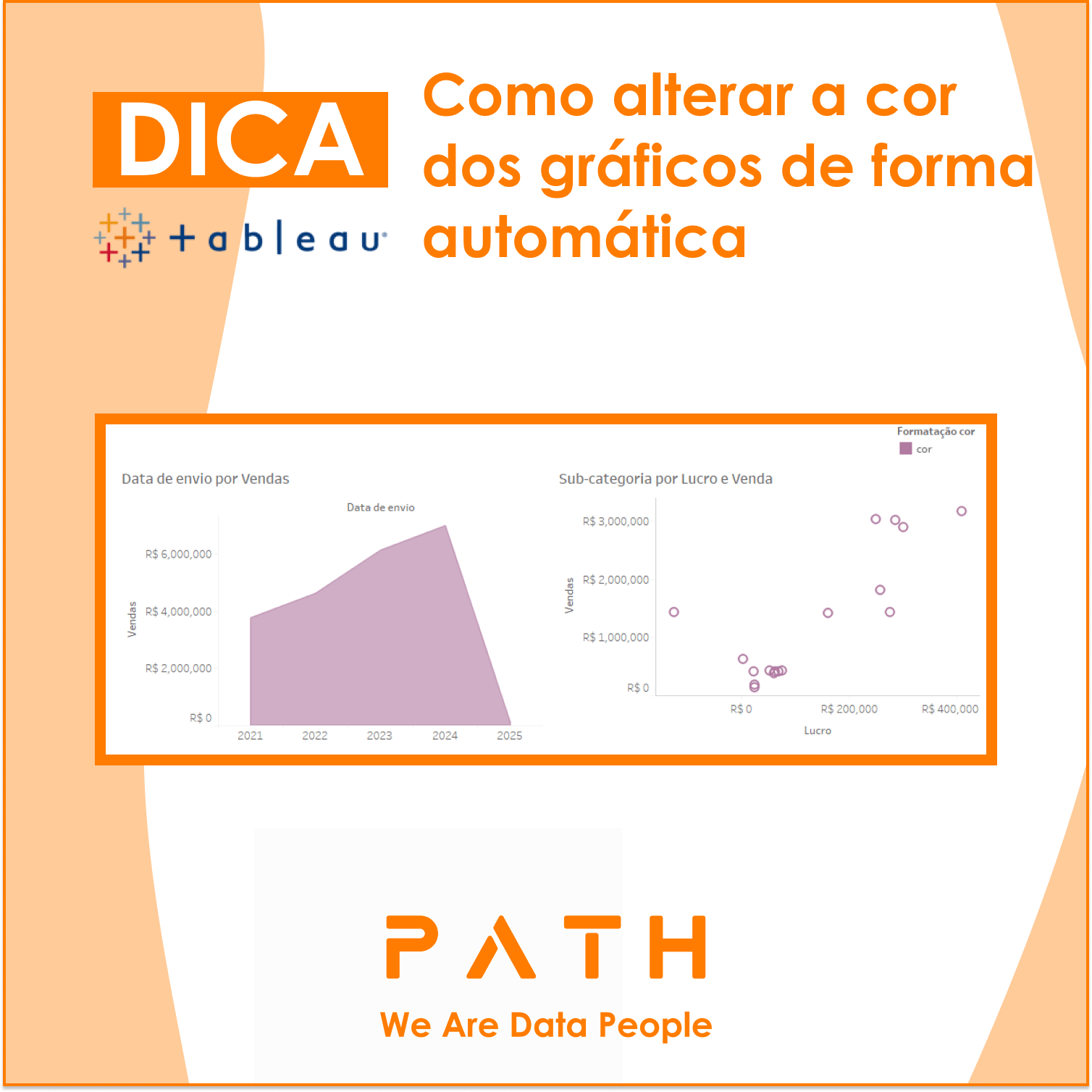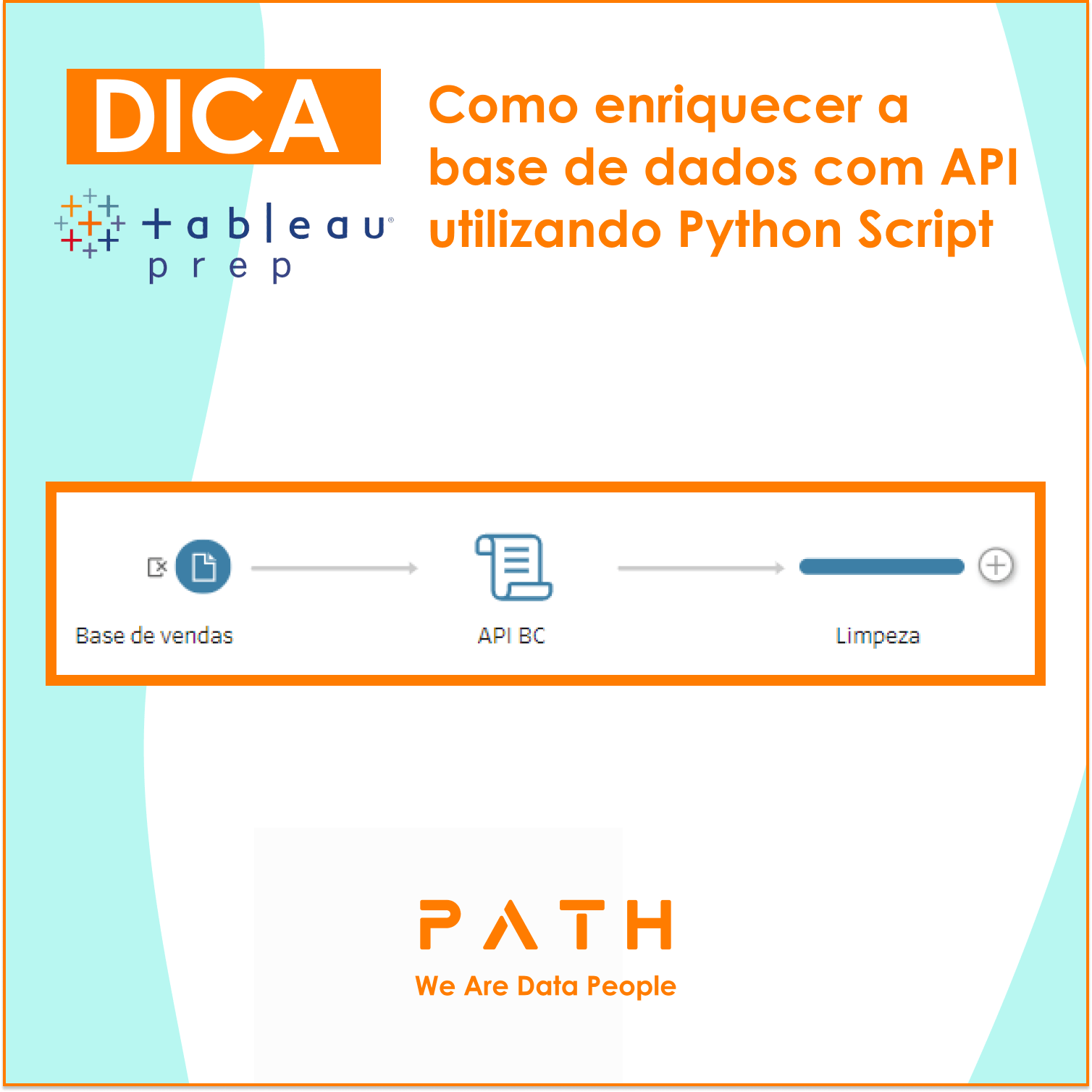O que você vai aprender?
Nesta dica você aprenderá a usar o Alteryx para criar uma ferramenta de Dynamic Input e incluir diversas planilhas e bases de um mesmo formato.
Esta funcionalidade é particularmente útil quando trabalhamos com arquivos do Excel, então neste exemplo iremos utilizar bases no formato Excel e configuraremos nossa Macro para trabalhar com o mesmo formato.
Introdução
Em vários momentos, precisamos carregar diversas planilhas Excel ao mesmo tempo no nosso fluxo e uni-las. Para isso podemos utilizar a ferramenta “Input Data” com wildcard ( * ), ou podemos utilizar a ferramenta de Dynamic Input, em ambos os casos, existe um detalhe que é uma segurança da ferramenta, mas que pode causar certa dificuldade dependendo dos dados a serem analisados.
O fato é que TODAS as bases precisam apresentar o mesmo tipo de dado para as colunas, ou seja, uma coluna que em uma planilha apresentava valor String, mas em outra planilha o Alteryx entende como Inteiro, e em muitos casos essa é a realidade da base, por se tratar de informações que podem ser extremamente flexíveis como um RG, que em alguns estados apresenta apenas número, e em outros estados é uma união de números e letras.
Para Solucionar esta dificuldade, vamos ensinar a criar a ferramenta Ultimate Dynamic Input!!
Passo 1: Inclua e Configure a ferramenta de Input
O Primeiro passo é criar um fluxo novo e incluir a ferramenta de Input. Esta ferramenta precisa estar conectada a um arquivo Excel (.xlsx), pode ser qualquer arquivo, apenas para a ferramenta apresentar os campos de conexão.
Também é necessário alterar nas configurações da mesma, a opção “Output File Name as Field” para “Full Path”, ou seja, trazer todo o caminho do arquivo como uma coluna de dados.
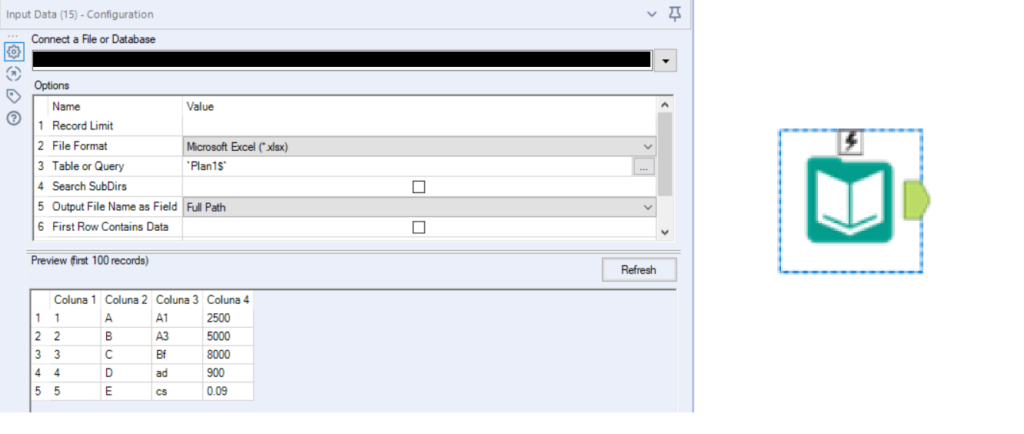
Passo 2: Inclua a Ferramenta de Select
Após configurar a ferramenta de Input, será necessário incluir uma ferramenta de Select.
O motivo dessa inclusão é ter a coluna “*Unkown” do Alteryx, dessa forma, qualquer coluna que exista na base sendo carregada, será incluída a base final, independentemente dela estar ou não presente nas outras bases.
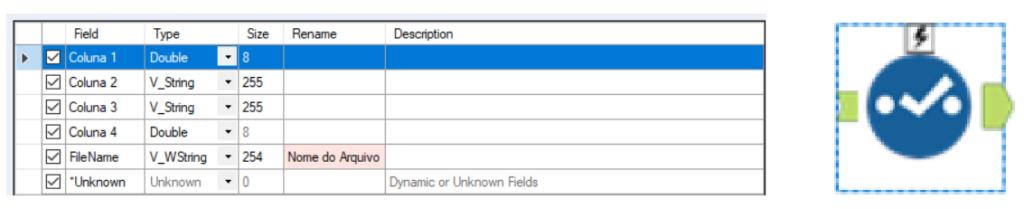
Passo 3: Criando campos de informações da Planilha
Este passo é opcional. Ao incluir uma ferramenta de “Fórmula” com as seguintes fórmulas da imagem abaixo, iremos criar 2 colunas de saída na base final: Uma com o nome do arquivo carregado (Ex.: Base1.xlsx), e outra com o nome da planilha que foi carregada (Ex.: Planilha1)

Passo 4: Transformando o Fluxo em Macro
Neste ponto, temos um fluxo normal, mas precisamos transformá-lo em macro para podermos executar de forma iterativa o tratamento de input de dados.
Após o a ferramenta de “Fórmula”, incluir a ferramenta “Macro Output” (ou caso não tenha feito o passo opcional, a ferramenta será incluída após o “Select”)
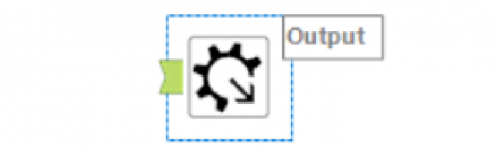
Além dessa ferramenta, será necessário incluir 2 ferramentas de “Control Parameter” e conecta-las a ao símbolo de “raio” acima da ferramenta de Input (o símbolo de raio irá aparecer assim que qualquer ferramenta de “interface” for incluída ao canvas). Ao realizar essa conexão, irão aparecer automaticamente 2 ferramentas de “Action” entre o “Control Parameter” e a “Input Data”. E neste ponto o início do seu fluxo deve estar dessa forma:
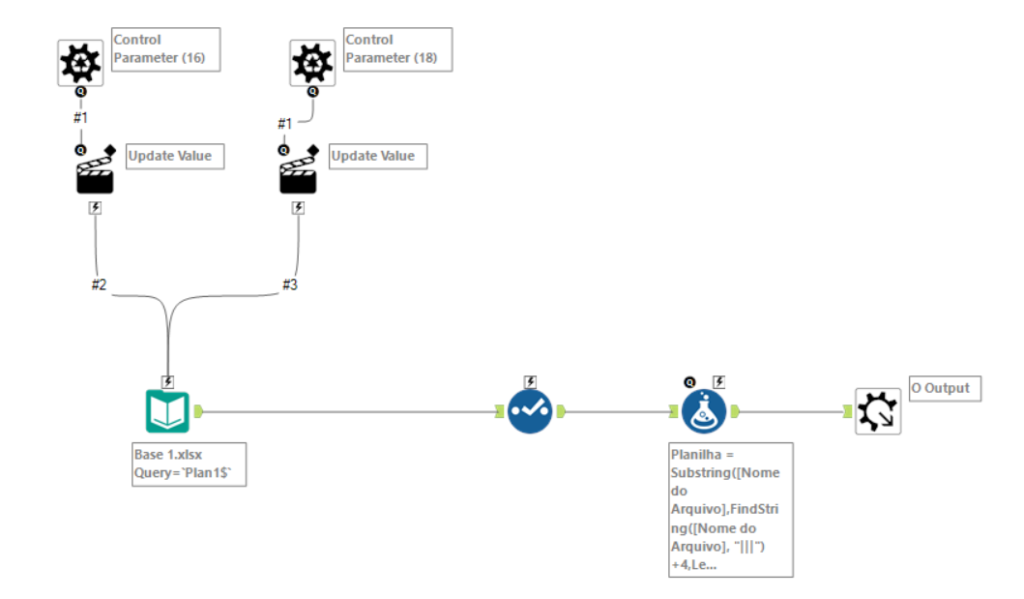
Passo 5: Configurando a Macro e Salvando
A partir daqui, o seu fluxo já se tornou uma macro! Agora precisamos configurá-lo, vamos clicar na primeira ferramenta “Action” (que está abaixo do “Control Parameter (16)” no print).
Após abrirmos as configurações da ferramenta, será necessário clicar na opção File, e depois ir para a parte inferior da configuração, selecionar a opção “Replace a Specific String” e na caixa de texto abaixo, apagar as informações da planilha, deixando apenas o caminho até o arquivo Excel (no exemplo abaixo, você pode observar que foi apagado o Texto “ |||’Planilha1$’ “ )

Após esta configuração, clicamos na segunda ferramenta de action, selecionamos também a opção “File”, e selecionamos a opção “Replace a Specific String”, mas desta vez, apagamos todo o caminho deixando apenas o nome da planilha, sem nenhuma aspas ou outros caracteres (No exemplo abaixo, você pode observar que apagamos todo o texto deixando apenas o “ Planilha1 “).

Após isso precisamos de apenas mais um passo, configurar a macro para aceitar campos diferentes de cada base. Para isso, precisamos abrir a configuração de “Interface Designer – Properties”, podemos exibir essa configuração através do atalho Ctrl+Alt+D ou indo na parte superior do Alteryx, clicando no menu “View” e selecionando o “Interface Designer”.
Dentro das configurações do Interface Designer, será necessário clicar na engrenagem na parte esquerda, e dentro das configurações, selecionar a opção “Auto Configure by Name(Wait Util All Iterations Run)”, dessa forma, a macro irá realizar a união colocando as colunas com nomes iguais juntas, independentemente do formato do conteúdo da coluna.
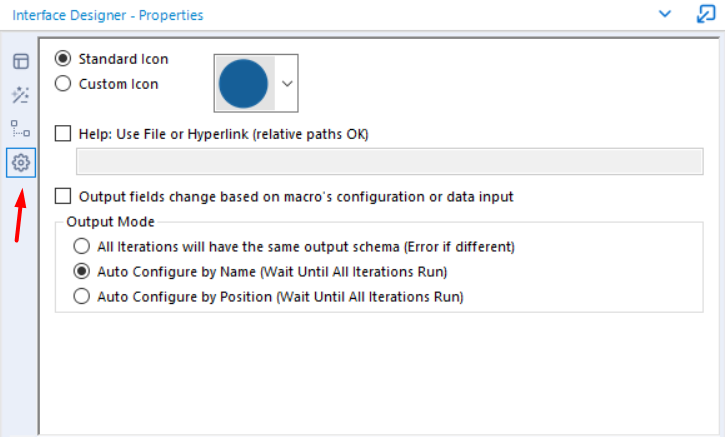
Para fins de organização, também será necessário alterar o texto de exibição das ferramentas de “Control Parameter”, isso é realizado dentro das configurações da própria ferramenta. Vamos alterar a ferramenta da esquerda para “Selecione o Arquivo a ser carregado”, e a ferramenta da direita para “Indique a Planilha Dentro do Arquivo”.
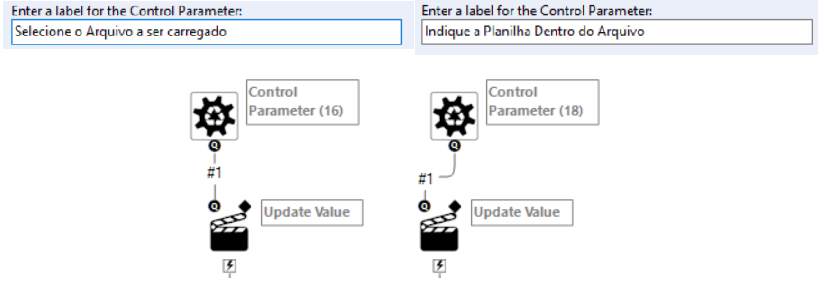
Assim, terminamos as configurações da Macro, basta salva-la em qualquer lugar do computador, note que, o arquivo Alteryx estará com uma cor e extensão diferentes do normal (Alteryx Macros), indicando que esse fluxo na verdade é uma Macro no Alteryx.
Passo 6: Incluindo a Macro Ultimate Dynamic Input ao fluxo final
O passo final é incluir a sua ferramenta personalizada ao fluxo final para isso precisaremos criar um fluxo novo em branco.
Para utilizar a macro criada, será necessário termos o caminho completo até os arquivos, que pode ser adquirido através da ferramenta “Directory”. E Também será necessário o nome das planilhas dentro de cada arquivo, o recomendado para facilitar, é manter o mesmo nome de planilha para todos e incluir uma ferramenta de “Formula” para indicar o nome.

Tendo essas informações, basta clicarmos com clique direito do mouse no canvas, ir até a opção Insert -> Macro -> Browse…
Na nova Janela, será necessário selecionar o arquivo que você salvou no passo anterior. Após selecionar a macro, ela irá aparecer no canvas como uma ferramenta normal. Quando formos configurá-la, iremos responder as mesmas perguntas que criamos anteriormente (Selecione o Arquivo a Ser carregado ; Indique a Planilha Dentro do Arquivo), e iremos selecionar a opção assim como na imagem abaixo:

Agora você pode executar o fluxo e ter todas as suas bases sendo carregadas dinamicamente, mas ATENÇÃO, para melhorar a performance na execução o Alteryx não executa todas as iterações (ou seja, ele não irá carregar todas as bases, apenas a primeira), para ele fazer todas iterações necessárias, PRECISAMOS incluir qualquer ferramenta após a macro, pode ser uma ferramenta de Browse, Select, Filter, ou qualquer outra que continue o fluxo.
24 de julho de 2020
Pronto! Agora você sabe como criar seu próprio ULTIMATE DYNAMIC INPUT, e também como criar macros!