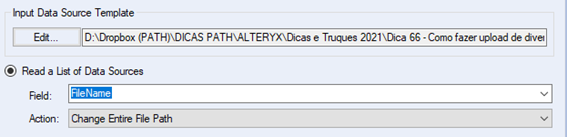O que você vai aprender?
- Como fazer upload de vários arquivos para o Alteryx
- Como fazer upload de várias abas de um arquivo Excel
INTRODUÇÃO
A ferramenta “Input Data” é a primeira que você aprenderá e precisará utilizar para iniciar um fluxo. É fácil de parametrizar, basta arrastar a ferramenta para o canvas, e escolher um arquivo para e conectar, mas e se precisarmos de mais de um arquivo, planilha ou abas dentro de um arquivo em excel?
É normal incluir no Fluxo a ferramenta “Input Data” 2-3-5 vezes, mas torna-se difícil e demorado se houver uma quantidade muito grande de arquivos.
Nesta postagem, vamos mostrar:
- Como fazer upload de vários arquivos para o Alteryx
- Como fazer upload de várias abas de um arquivo Excel

I. Faça upload de vários arquivos para o Alteryx
Para essa finalidade podemos usar o método ‘Wildcard’.

Para que esse método dê certo, os arquivos precisam satisfazer essas condições:
Estar localizados em um diretório
Ter uma parte do nome do arquivo em comum.
Os arquivos do Excel devem ter uma aba com o mesmo nome.
As estruturas de dados nos arquivos devem ser as mesmas. Mesmo cabeçalho e quantidade de colunas.
Nesse exemplo, conectaremos a um Diretório de Vendas. Dentro dele, arquivos XLSX tem a substring ‘Vendas_Mes’ em comum.
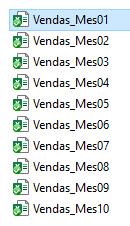
Passo 1: Comece conectando um único arquivo
Solte a Ferramenta “Input Data” no Fluxo de Trabalho e selecione o arquivo na área de Conexão de Dados.
Passo 2: altere o NOME DO ARQUIVO utlizando o ‘wildcard’
O wildcard é um caractere coringa usado para substituir diferentes partes de um nome de arquivo.
* – o símbolo de estrela é um wildcard que substitui qualquer caractere em qualquer quantidade.
? – o símbolo de interrogação é um wildcard que substitui apenas um caractere.
No nosso caso, temos 10 arquivos com estruturas em comum e com o mesmo padrão de nome, e vamos fazer o input deles usando o método wildcard.
Podemos substituir de duas formas:
Com o “?” devemos tomar cuidado.
Se usar apenas um ponto de interrogação no segundo caractere, perderá o arquivo Vendas_Mes10.
Passo 3: execute o fluxo e verifique o resultado
Depois de executar o fluxo de trabalho, teremos as mensagens mostrando quais arquivos carregamos.
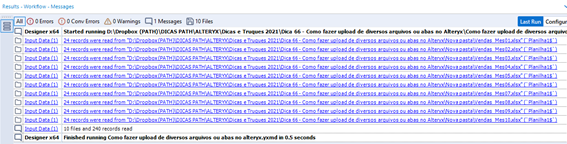
II. Faça upload de várias planilhas de um arquivo Excel
Para usar este método, os arquivos precisam satisfazer essas condições:
As estruturas de dados nas abas devem ser as mesmas. Mesmo cabeçalho e quantidade de colunas.
Nesse exemplo, tenho um arquivo Excel com 5 abas.
Se tentarmos fazer upload de um arquivo normalmente, o Alteryx nos pede para escolher uma aba.
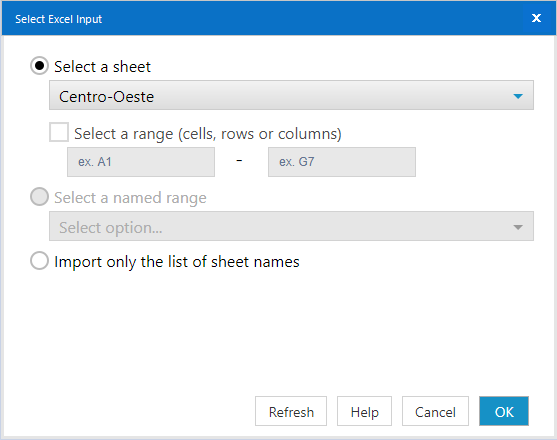
Passo 1: Carregar lista de nomes Das abas
Selecione a opção de importar apenas a lista de nomes na configuração da ferramenta.
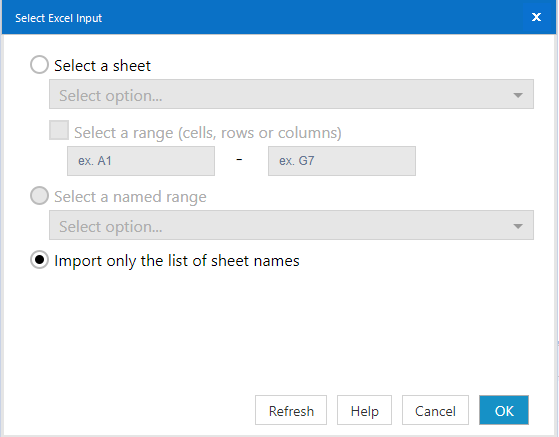
Passo 2: Alterar configuração de entrada
Para as próximas etapas, precisamos que o resultado do input também venha com o caminho do arquivo. A opção 5 deve ser ‘Full Path’.
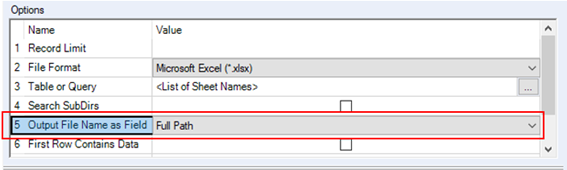
Passo 3: Use a FERRAMENTA DE FÓRMULA para mudar o nome do arquivo
Na coluna FileName depois de ‘|||’ símbolos após <Lista de nomes de folha>. Vamos alterá-lo para os nomes de planilhas que temos.

A fórmula que devemos utilizar é a de replace.
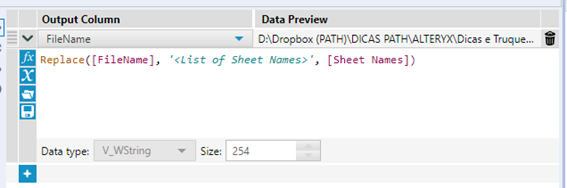
Depois de executar o WorkFlow, temos o nome completo do arquivo com todos os nomes das planilhas.

Passo 4: use a ferramenta de dynamic input para fazer o upload de todas as planilha
Em Dynamic Input, escolha qualquer planilha dentro do arquivo Excel com o qual você está trabalhando. Importante escolher o campo ‘File Name’.