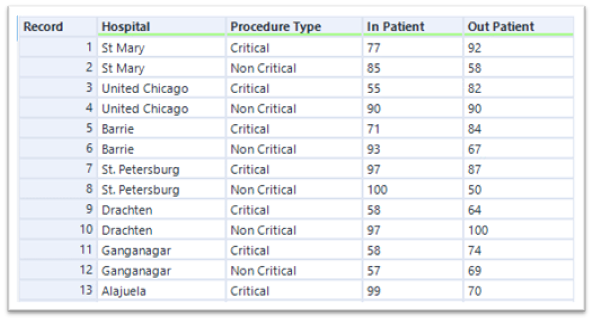O que você vai aprender?
Nesta Dica iremos conhecer a ferramenta Arrange e como utilizá-la para modificar a sua tabela.
INTRODUÇÃO
Em algumas situações precisamos criar um formato de tabela para apresentações ou tratamentos específicos, normalmente utilizamos várias ferramentas de transpose ou crosstab, mas você já ouviu falar da ferramenta Arrange?
Esta dica tem como objetivo demonstrar como a ferramenta pode ser utilizada de forma simples e visual.
A entrada de dados e o resultado são mostrados na imagem abaixo:
ENTRADA
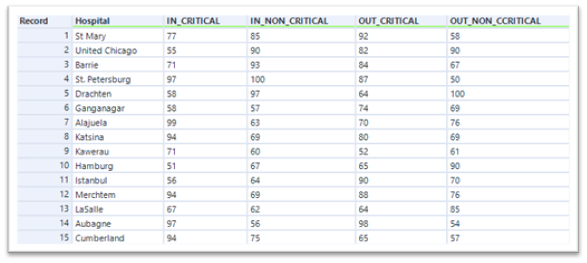
RESULTADO
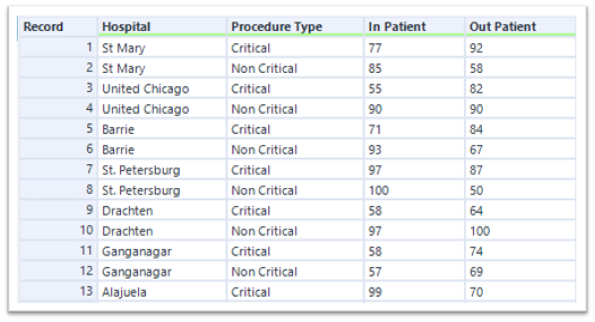
Passo 1: Leitura dos dados e inclusão da ferramenta
Primeiro passo é incluir no fluxo a ferramenta Input Data para leitura dos dados e em sequência a ferramenta de Arrange:
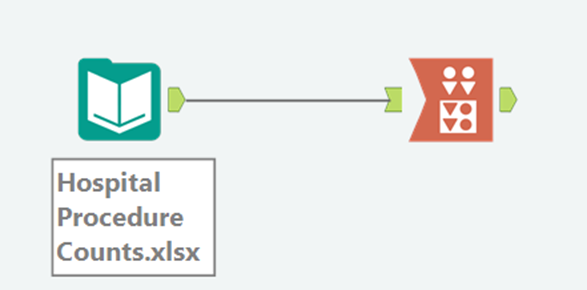
Passo 2: Configuração da Ferramenta – Key Fields
Assim como em outras ferramentas, a Arrange possui a lógica de Key Fields, onde serão os nossos campos principais que não serão afetados pela funcionalidade da ferramenta de alterar o formato da tabela:
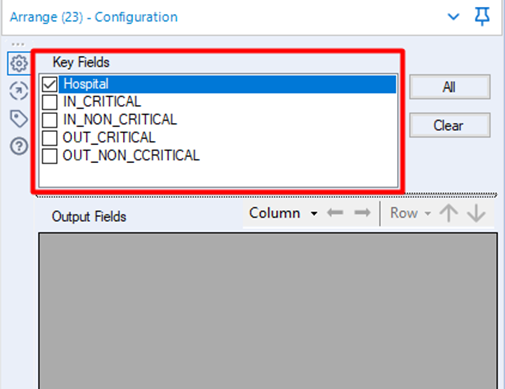
Passo 3: Configuração da Ferramenta – Criação da Tabela
Nesse ponto realmente entra a funcionalidade da ferramenta, onde iremos criar de forma visual um novo formato de tabela para cada grupo de key Fields determinados no passo anterior.
O primeiro passo é clicar na opção Column e em sequência na opção Add.
Uma nova janela irá abrir, onde existem 3 configurações principais:
- Column Header
Nome da nova coluna sendo criada pela ferramenta
- Description Header
Nome da coluna de descrição, onde estarão presentes os nome das linhas referentes a cada um dos Fields selecionados (demonstrado no Passo 4)
- Fields
Colunas da base original que serão agrupadas na nova coluna criada (determinada no Column Header)
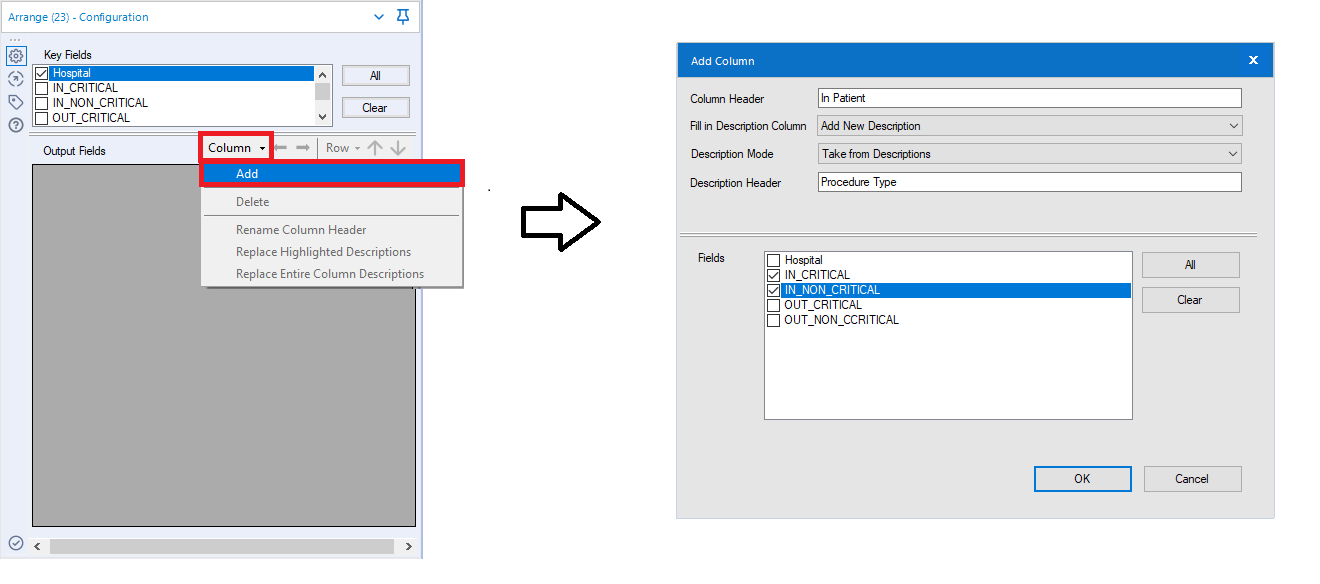
Ao clicar na opção OK, a configuração da ferramenta irá alterar, exibindo 2 novas colunas, e quais colunas da base original estão sendo utilizadas
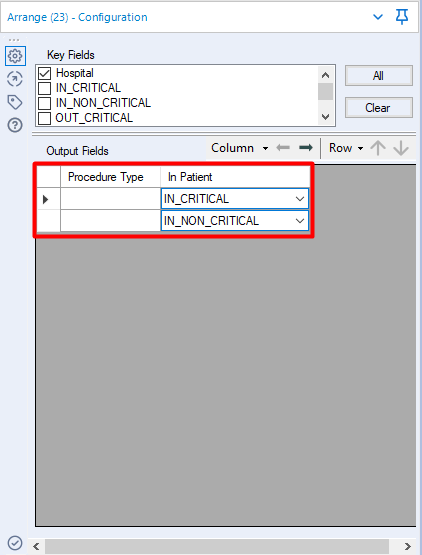
Passo 4: Configuração da Ferramenta – Description Header
O último passo é configurar manualmente a coluna de Description Header (Procedure Type), essa coluna representará o agrupamento de valores, ou seja, no nosso exemplo, qual o nome daremos as linhas que possuem informação de IN_CRITICAL, e qual nome daremos as linhas que possuem informação de IN_NON_CRITICAL.
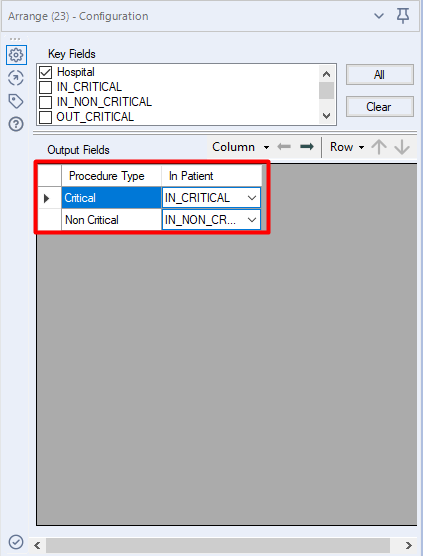
Neste ponto é possível incluir quantas colunas forem necessárias, e estas irão se adequar ao formato já configurado de Description Header, então seguimos o mesmo caminho do Passo 3 e criamos a colunas Out Patient a partir das colunas de OUT_CRITICAL e OUT_NON_CCRITICAL.
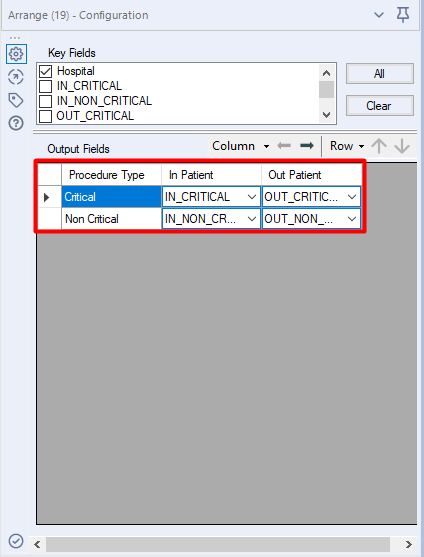
Neste ponto, já temos nossa ferramenta configurada, gerando assim a tabela de resultado exibida no início da dica: