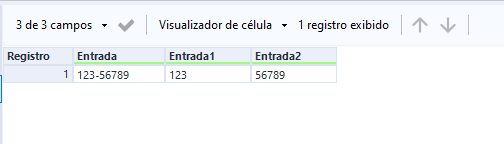O que você vai aprender?
Nessa dica você irá aprender a utilizar ferramenta RegEx e suas possibilidades de configuração.
INTRODUÇÃO
Muitas vezes precisamos substituir algum valor ou fazer alguma transformação em uma coluna de texto da base.
A ferramenta RegEx usa a sintaxe de expressão regular para separar, corresponder ou substituir dados.
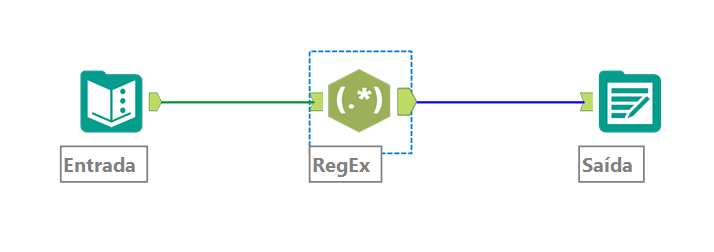
Muitas vezes precisamos substituir algum valor ou fazer alguma transformação em uma coluna de texto da base.
A ferramenta RegEx usa a sintaxe de expressão regular para separar, corresponder ou substituir dados.
Passo 1: Configurar a ferramenta

- Selecione a Coluna a ser analisada.
- Em Formato a ser convertido…
- Insira sua Expressão regular. Use o botão “+” para acessar expressões regulares comuns que você pode precisar ao criar sua expressão.
- Sem distinção entre maiúsculas e minúsculas: selecionado por padrão. Com essa opção marcada, as pesquisas não diferenciam letras maiúsculas e minúsculas.
- Em Saída, selecione o Método de saída a ser usado na análise. Em seguida, configure as propriedades relacionadas.
- Substituir: substitua a expressão que você pesquisou por uma segunda expressão.
- Texto de substituição: digite uma expressão para substituir sua expressão regular original identificando o grupo marcado pelo qual a expressão será substituída. Use o botão “+” para acessar expressões regulares comuns que você pode precisar ao criar sua expressão.
- Tokenizar: separe os dados recebidos usando uma expressão regular. Essa opção funciona de forma semelhante à ferramenta Texto para Colunas, mas em vez de fazer a correspondência para remover o que você não quer, você faz a correspondência com o que deseja manter. A correspondência deve ser feita com o token inteiro e, se houver um grupo marcado, somente aquela parte é retornada.
- Dividir em colunas: divida uma única coluna de dados em múltiplas colunas, em cada instância do delimitador especificado.
- Número de colunas: defina quantas colunas devem ser criadas.
- Colunas extras: selecione o comportamento aplicado a colunas extras.
- Descartar extras com aviso: os dados que se estendem após a divisão são descartados e um aviso é gerado indicando que houve excesso de informações.
- Descartar extras sem aviso: os dados que se estendem após a divisão são descartados e nenhum aviso é gerado.
- Erro: os dados que se estendem após a divisão causam um erro e o processamento do fluxo de trabalho é interrompido.
- Nome raiz de saída: insira um nome para servir de base para as colunas recém-geradas. As novas colunas são nomeadas com o nome raiz acrescido de um número crescente em série.
- Dividir em linhas: divida uma única coluna de dados em múltiplas linhas, em cada instância do delimitador especificado. Use uma coluna de chave em seu registro para que você não perca o controle sobre qual valor veio de qual linha.
- Dividir em colunas: divida uma única coluna de dados em múltiplas colunas, em cada instância do delimitador especificado.
- Analisar: separe a expressão em novas colunas e defina o Nome, o Tipo e o Tamanho das novas colunas. Uma nova coluna é criada na tabela Colunas de saída com os seguintes campos:
- Nome: clique sobre o nome da coluna para inserir um novo nome.
- Tipo: use a lista suspensa para selecionar o novo tipo de dados.
- Tamanho: clique sobre o número para inserir um novo tamanho para os dados.
- Expressão: preenchido automaticamente.
- Corresponder: acrescente uma coluna contendo o número 1 se a expressão for correspondida e 0 se não for.
- Nome da coluna para o status de correspondência: forneça um nome para a coluna acrescentada.
- Substituir: substitua a expressão que você pesquisou por uma segunda expressão.
Gerar erro se não houver correspondência: marque para gerar um erro caso não haja correspondência entre a expressão e a cadeia de caracteres e encerrar o processamento do fluxo de trabalho.
Exemplo do método Tokenizar
Dada uma cadeia de dez caracteres “123-56789”, devemos separa-la em duas colunas com os caracteres antes do “-” e os depois do “-” utilizando a configuração Tokenizar. Para isso, vamos usar a seguinte expressão regular: [^\-]+
Vamos configurar a ferramenta RegEx como mostrado abaixo.
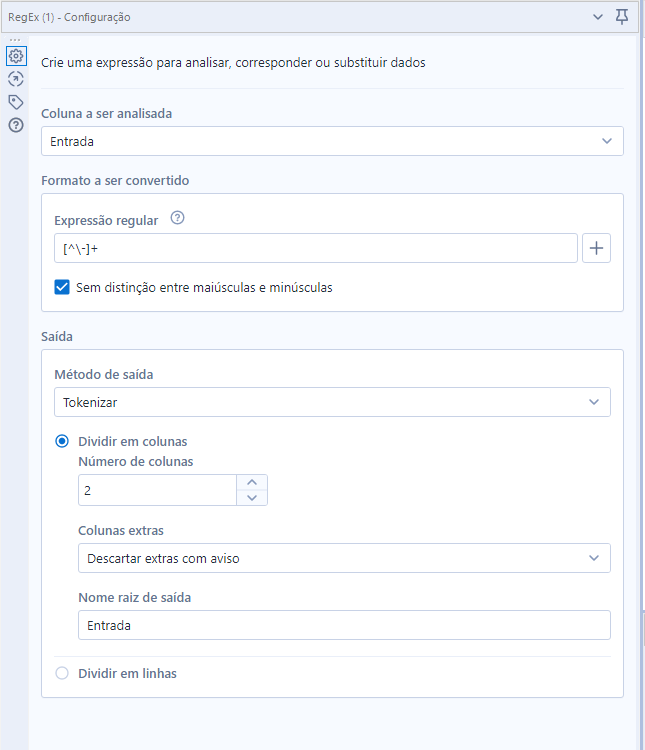
Com isso, originalmente nossos dados estavam assim:
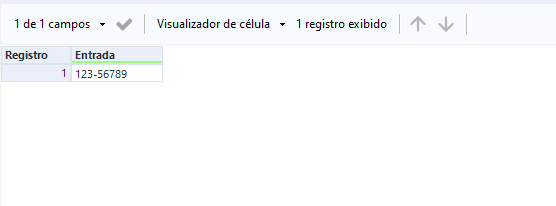
E passaram a ficar assim: