
O que você vai aprender?
Nesta dica, vamos incrementar nossa aplicação para controle de despesas. Criando um módulo para extração de um extrato de despesas.
Não sabe do que estou falando? Que tal dar uma olhada na dica anterior? https://cutt.ly/e1YWN0Z
INTRODUÇÃO
Essa dica é a segunda parte de um conjunto de dicas sobre construção de aplicações, onde iremos incrementar e melhorar essa aplicação para criar um sistema com relatório, análise, gráficos e cada vez mais interações.
Passo 1: Preparando nossos Dados
Para incrementar nossa base e criar o extrato das despesas vamos precisar primeiro da nossa base de despesas, criada pela aplicação da dica anterior, e criar uma data de início do nosso extrato e também a data do fim do mesmo.
Vamos usar para isso, duas ferramentas de interface chamadas de Date. Com essas ferramentas vamos pedir para o usuário, toda vez que a aplicação for executada, nos dizer qual será a data de início do extrato e a data de fim do mesmo.
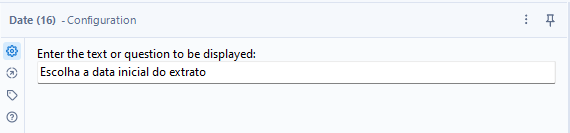
A segunda ferramenta terá a mesma configuração, mas pedindo a data final.
Essas duas ferramentas serão conectadas a uma ferramenta de fórmula e com essa ferramenta criaremos dois campos chamados “Data_Min” e “Data_Max” com as datas digitadas pelo usuário.
A configuração da nossa ferramenta ficará assim.
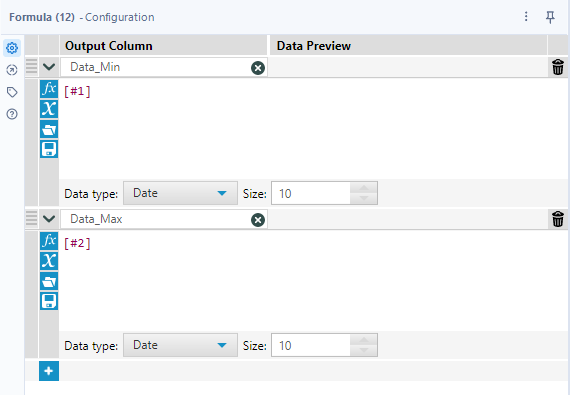
Com essa configuração nós vamos obter dois campos. Um com a data máxima encontrada na coluna data e um com a data mínima. Agora vamos precisar de um filtro para trazer somente as datas que estão entre esses dois campos que acabamos de criar.
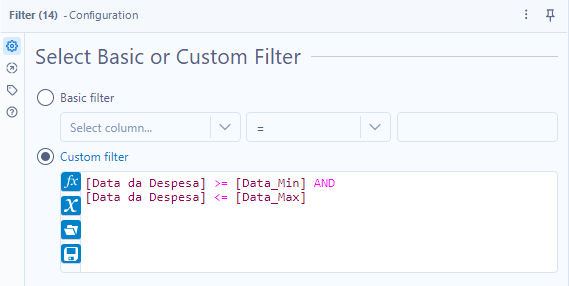
A partir desse filtro dividiremos nosso fluxo em 2, para construir uma melhor visualização dos nossos dados. A primeira parte fará algumas tratativas visando trazer para o nosso arquivo somente informações úteis para o extrato. A segunda parte construirá um cabeçalho pra o mesmo.
Por enquanto nosso fluxo deve estar assim:
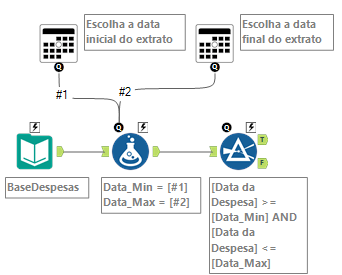
Agora vamos trazer para o fluxo uma ferramenta de Select, essa ferramenta vai mudar alguns tipos de campos para tratativas futuras e também vai servir para que possamos organizar as colunas no nosso extrato da maneira que desejarmos.
Nossa configuração da ferramenta foi essa. Mas fique a vontade para organizar as colunas da maneira que desejar e trazer os dados que quiser para seu extrato.
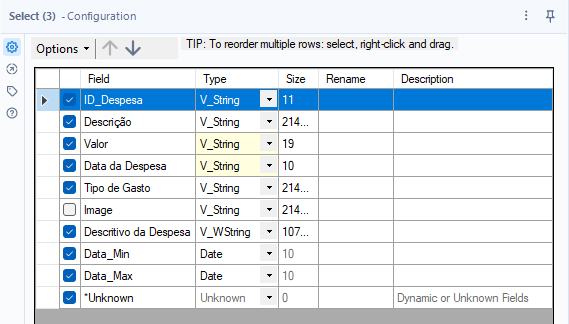
Agora vamos criar com a ferramenta de fórmula mais uma nova coluna. Essa será chamada de “Descritivo da Despesa” e será formada pelo ID da despesa, a Descrição, e o Valor da mesma. Configurando a ferramenta devemos ter algo parecido com isso.
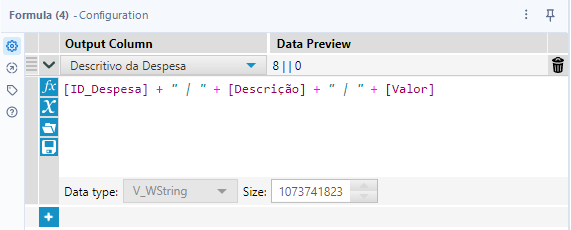
Agora voltando para nosso filtro, vamos trazer uma ferramenta de Summarize e conectar a mesma na saída true do filtro. Essa ferramenta não só irá montar o cabeçalho do nosso extrato, mas também irá diminuir o número de linhas da nossa base para uma, algo que será vital para que nossa aplicação funcione. Para isso só vamos precisar de dois campos. “Data_Min” e “Data_Max”. Então a configuração da nossa ferramenta estará assim:
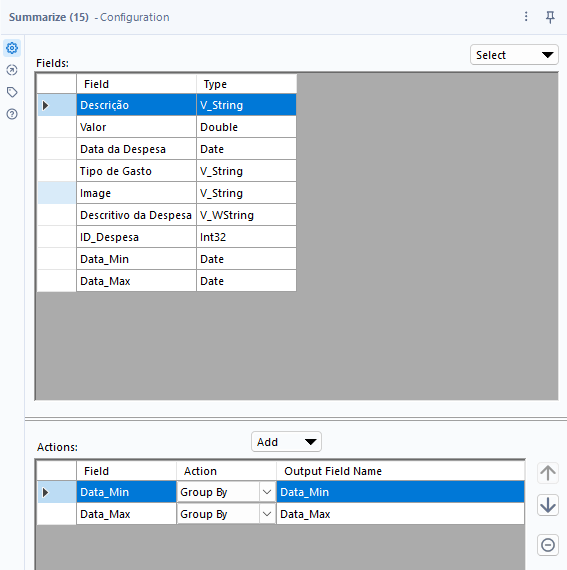
Por enquanto nosso fluxo deve estar dessa maneira:
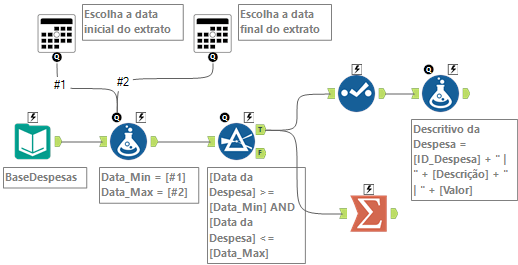
Passo 2: Criando A Visualização Dos Dados
Agora que nossos dados já estão tratados podemos começar a pensar na parte visual dos mesmos. Para isso vamos trazer para o fluxo, logo após a ferramenta de fórmula, nossa ferramenta Table. Essa ferramenta vai transformar nossos dados sem alterá-los para que fiquem dispostos de uma maneira mais visual.
Na nossa configuração vamos manter a ferramenta assim.
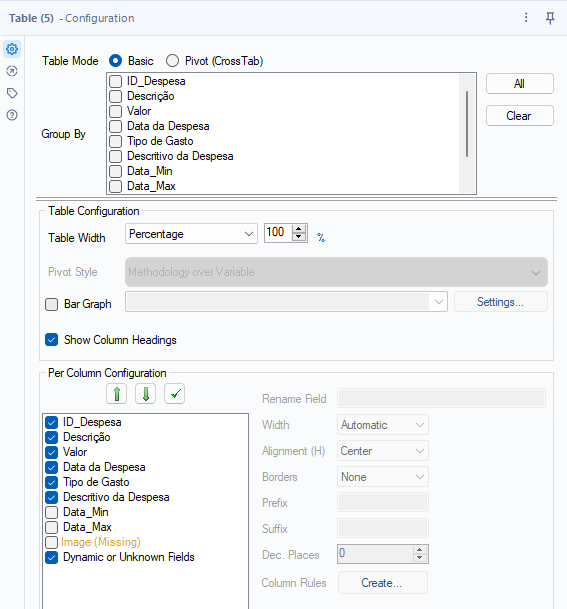
Com essas configurações traremos para a visualização somente essas colunas selecionadas na parte Per Column Configuration. Podemos também alterar a ordem das colunas usando essa ferramenta.
Voltando para a segunda parte do fluxo. Vamos agora seguir a partir da ferramenta de Sumarize.
Criaremos um cabeçalho para nosso extrato usando os dois campos de data anteriormente criados e a ferramenta Report Text.
A configuração dela é muito tranquila. Vamos digitar a frase que queremos e definir os campos de data criados como o máximo e o mínimo. A configuração vai ser essa:
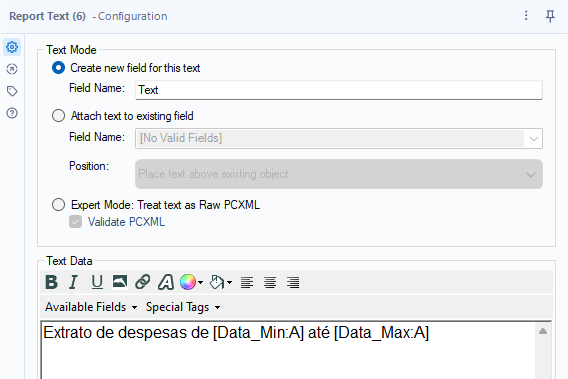
Agora para juntar essas duas partes da nossa visualização vamos usar a ferramenta Append Fields. Essa ferramenta vai unir nossos dois dados visuais, nosso cabeçalho (Report Text) e nossos dados (Table). Mais uma vez a configuração vai ser bem simples para que você consiga enviar esse post para qualquer pessoa e ela consiga fazer. Segue abaixo a configuração da ferramenta.
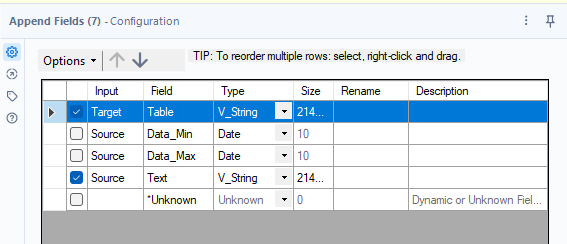
Repare que descartamos os campos Data_Max e Data_Min porque já estamos usando eles na nossa Text Tool, não vamos usar eles daqui pra frente de novo.
Em seguida, usaremos nossa ultima ferramenta de Report para organizarmos essa nossa união. Nossa ferramenta será o Layout. Vamos organizar nossos dados verticalmente, você pode optar por horizontalmente, mas nós da Path achamos que ficou muito estranho.
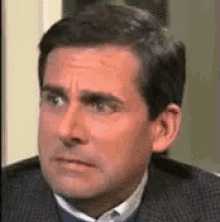
Então a configuração deve ficar dessa maneira.
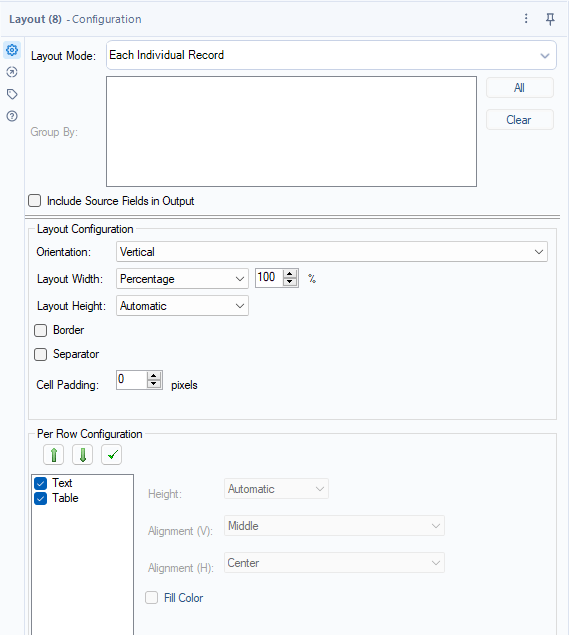
Passo 3: Extraindo os Dados Para um Excel
Agora para finalizarmos, e finalmente criarmos nosso excel com o nosso extrato prontinho para guardarmos como quisermos.
Vamos trazer uma ferramenta de saída chamada Render, essa ferramenta vai permitir que criemos um Excel com nossos dados, a configuração pode ser confusa, mas vamos ajudar vocês nesse processo.
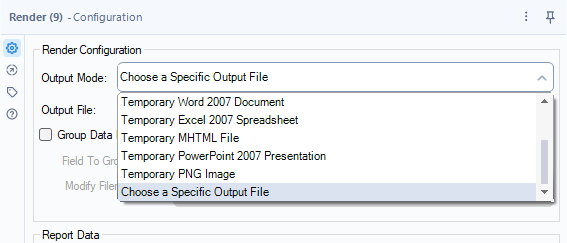
A primeira parte é selecionar nosso modo de Output. Será a última opção da lista suspensa.
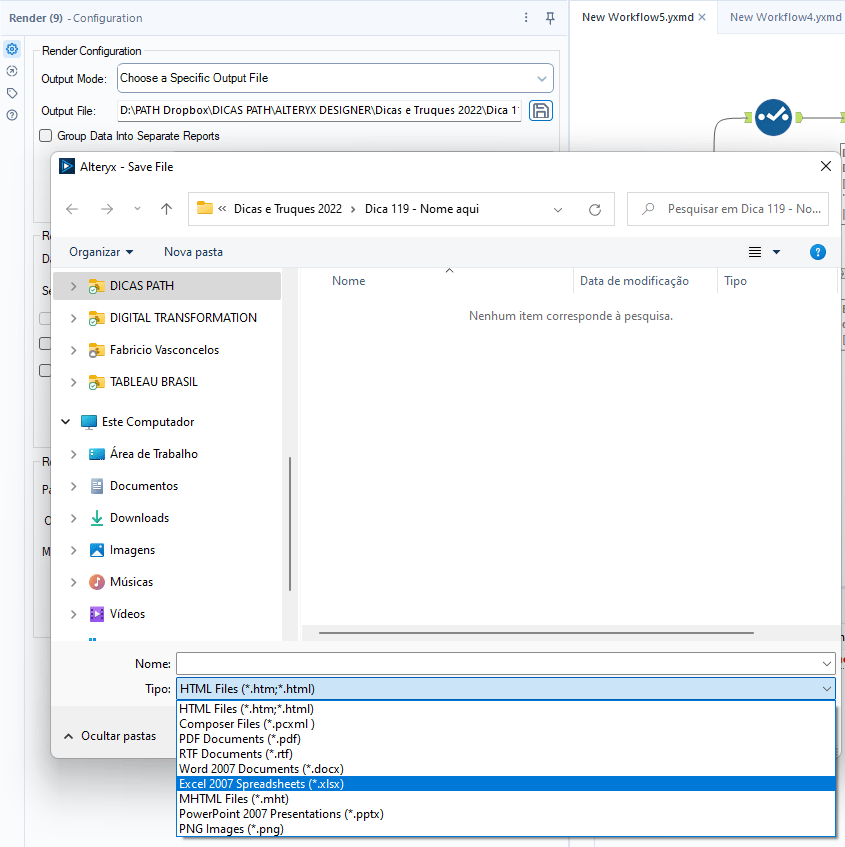
Agora vamos clicar na pasta logo abaixo e escolher o local onde vamos salvar nosso arquivo, assim como o tipo. Esses tipos também estão na lista suspensa anterior, mas seriam arquivos temporários. Seguindo essa configuração nós vamos criar um arquivo fixo na nossa máquina.
E no fim a configuração será essa:
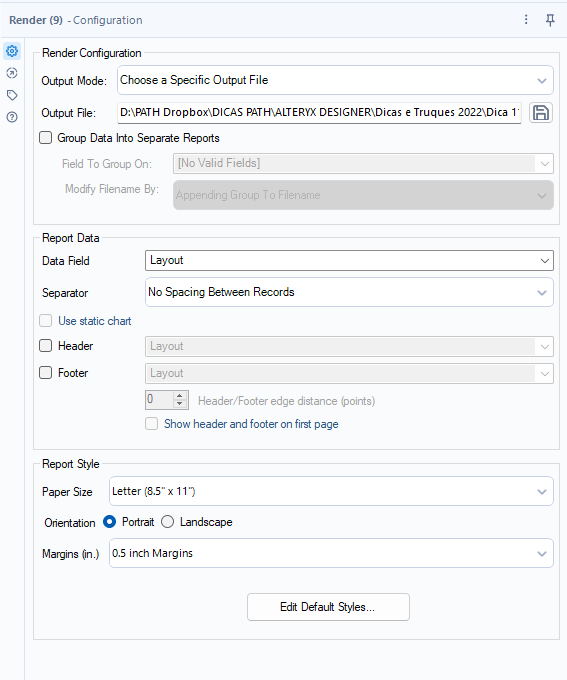
Sinta-se livre para editar a aba Report Style da maneira que você preferir, mudando tamanho, orientação, margem, etc.
Execute a sua aplicação, escolha o período desejado:
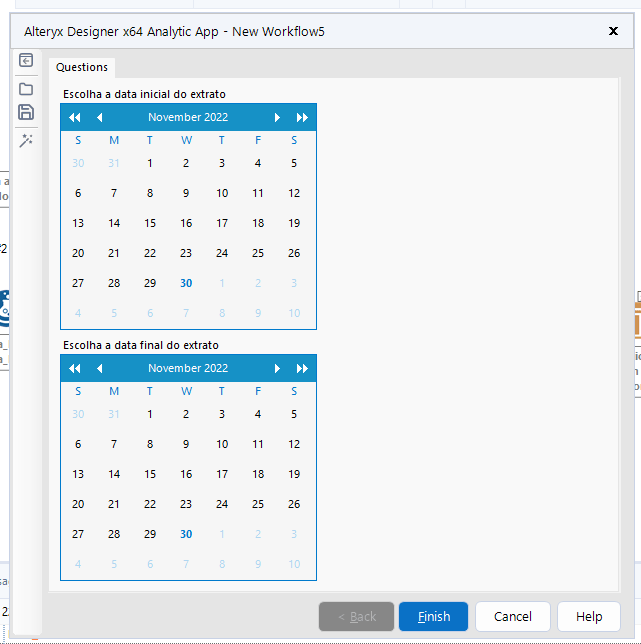
E pronto! Sua aplicação criou o extrato como você escolheu. Para o nosso exemplo escolhemos entre o dia 20 e 29 de novembro.

Então nosso excel ficou assim!






