
O que você vai aprender?
Nessa dica você vai aprender como instalar e usar a Auto Documentation Tool para documentar automaticamente seus fluxos de trabalho no Alteryx. Para esse tutorial vamos usar uma base de exemplo qualquer, você pode acompanhar com uma base à sua escolha.
INTRODUÇÃO
Usuários do Alteryx continuamente precisam de uma forma de documentar seus fluxos, seja para compartilhar seu processo de criação de forma rápida com seus colegas ou por motivos de compliance.
Já falamos aqui antes as melhores práticas para você documentar seu fluxo de trabalho no Alteryx, agora vamos mostrar uma alternativa para documentar seus fluxos de forma automática com apenas alguns cliques. Nos acompanhe no tutorial a seguir para aprender a instalar e usar a Auto Documentation Tool.
INSTALAÇÃO
São apenas poucos passos de instalação, mas um cuidado especial pode ser necessário se você estiver usando um Instalação de ADMIN do Alteryx, versus instalação de USUÁRIO. A instalação de ADMIN exigirá que você execute o aplicativo com privilégios de administrador para permitir que a ferramenta Python instale as bibliotecas necessárias.
A parte final da instalação será realizada por um script Python embutido em uma das etapas do fluxo de trabalho do Auto Documenter. Se sua organização bloqueia o acesso ao repositório pip, você terá que encontrar uma maneira de instalar manualmente as bibliotecas necessárias “Pillow” e “xmltodict” no Ambiente Python do Alteryx.
O Auto Documenter foi desenvolvido com as seguintes versões, mas qualquer versão subsequente Deve funcionar:
- Pillow-6.0.0-cp36-cp36m-win_amd64.whl
- xmltodict-0.12.0-py2.py3-none-any.whl
Se, no final do processo de criação do relatório, aparecer algum erro relacionado à essas bibliotecas e você precisar de auxilio para instala-las, por favor entre em contato.
Passo 1:
Faça o download da versão mais recente da ferramenta no Gitlab público da Keyrus aqui. Atualmente, a versão mais recente tem nome de “Imager_2019_08_07.zip”
Passo 2:
Extraia a pasta “Imager_2019_08_07.zip” em qualquer repositório, nela vai estar o arquivo “Image Workflow.yxwz”, que é o executável da ferramenta.
Passo 3:
Desative os timeouts para ferramentas Python na sua instalação do Alteryx.
(Note que esse passo é opcional, visto que o tempo limite que a configuração padrão do Alteryx permite que as ferramentas Python sejam executadas é de apenas 30 segundos, ele serve para impedir que o Alteryx feche a ferramenta do auto documentação se a geração do relatório demorar mais que 30 segundos. Se você acha que seu relatório não irá demorar tanto tempo para ser gerado (esse tempo depende do tamanho do fluxo), pode pular esse passo.)
Altere o código na linha 85 no arquivo execute.py, definindo o valor de timeout como -1. A localização exata do arquivo pode variar dependendo do tipo de instalação e da versão do Alteryx, mas normalmente ele se encontra em um desses dois diretórios:
- C: \ Arquivos de programas \ Alteryx \ 2019 \ bin \ Miniconda3 \ PythonTool_venv \ Lib \ sitepackages \ nbconvert \ preprocessors \ execute.py
Ou
- C: \ Arquivos de programas \ Alteryx \ bin \ Miniconda3 \ envs \ JupyterTool_vEnv \ Lib \ site-packages \ nbconvert \ preprocessors \ execute.py
Pesquise pelo termo “timeout” e substitua o valor padrão “30” por “-1”, como mostra a imagem abaixo:
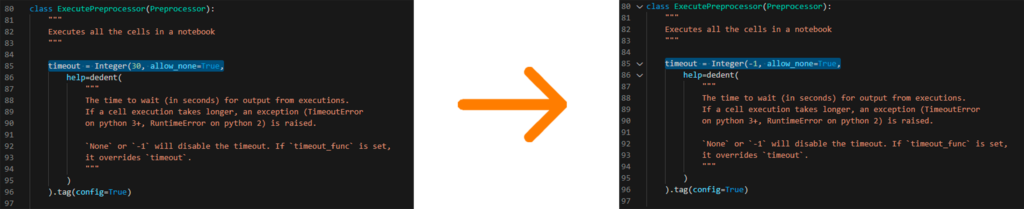
Passo 4:
Se você estiver usando uma instalação de USUÁRIO do Alteryx, execute “Image Workflow.yxwz” e siga os passos de usabilidade a seguir. As bibliotecas corretas serão instaladas na primeira vez que o Auto Documenter for executado, pode demorar um pouco mais na primeira vez.
USABILIDADE
Depois da instalação, estamos prontos para rodar o Auto Documenter.
Passo 1:
Execute o app “Image Workflow.yxwz”. Uma caixa de diálogo aparecerá solicitando que você selecione uma pasta para procurar os fluxos de trabalho. Localize a pasta e selecione-a. Ao pressionar “Continuar” no canto inferior direito, o Alteryx pesquisará recursivamente no diretório todos os fluxos de trabalho presentes naquela pasta.
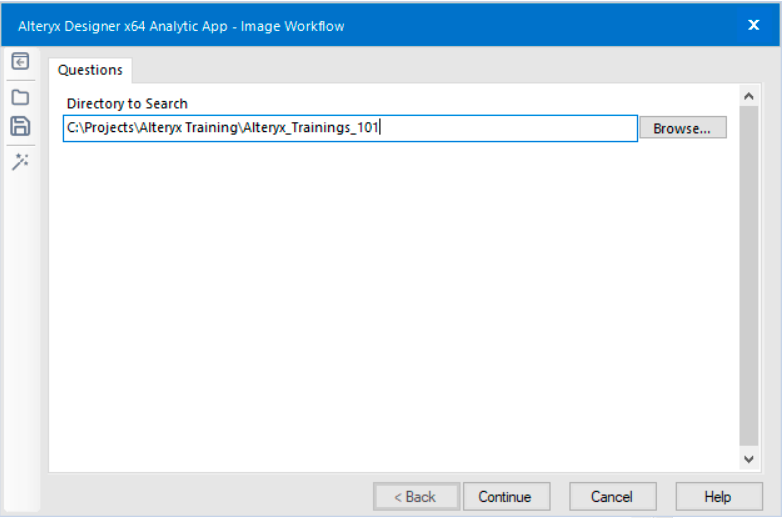
Passo 2:
Após clicar em “Continuar”, você deverá ver uma lista com todos os fluxos de trabalho encontrados. Selecione um fluxo de trabalho e pressione “Concluir” para começar a gerar o documento para este fluxo de trabalho.
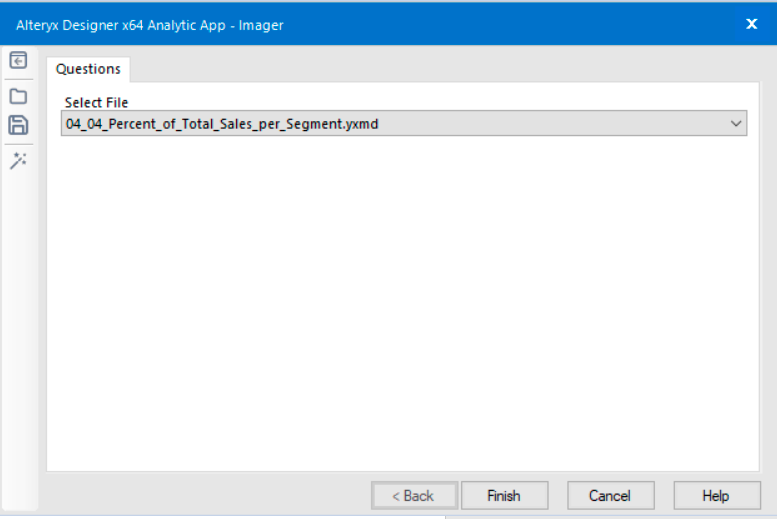
Passo 3:
Depois de concluído, o Auto Documenter será executado em segundo plano e produzirá as imagens e as datas necessárias para a documentação. O Alteryx produzirá um relatório com base nessa saída usando ferramentas integradas de relatório. O resultado deve ser um arquivo PDF conforme mostrado abaixo.
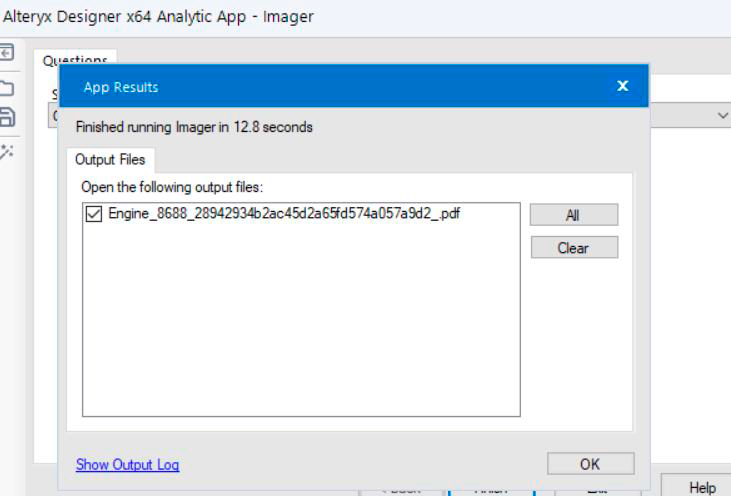
Passo 4:
Certifique-se de que o PDF de Output esteja selecionado e pressione “OK”.
RESULTADOS
O arquivo .pdf resultante conterá:
- Pagina do Título
- Imagem de fluxo de trabalho
- Índice
- Resumo das ferramentas (divididas por tipo)
- Resumo de inputs / outputs (incluindo caminhos e conexões de diretório, senhas não visíveis)
- Potenciais problemas (com sugestões)
- Resumo seção por seção
- Observação: Uma “seção” é descoberta de forma um tanto arbitrária. Qualquer parte de um fluxo de trabalho que comece com um input, join ou alguns outros tipos de ferramenta no início é chamada de “seção”.
- Configuração detalhada das ferramentas.
O diretório de saídas também conterá um arquivo do tipo .report. O diretório de saídas deve aparecer no mesmo diretório onde você descompactou a ferramenta Auto Documenter. Por exemplo, se você extraiu o zip para C: \ MeusDocs \ Autodoc \, o diretório de saídas será criado como C: \ MeusDocs \ Autodoc \ outputs. Conforme mostrado pelo exemplo abaixo, o arquivo .report é um diretório que pode ser aberto:
O diretório contém uma imagem PNG em tamanho real do fluxo de trabalho, bem como imagens de seção e arquivos CSV para conexões e objetos:
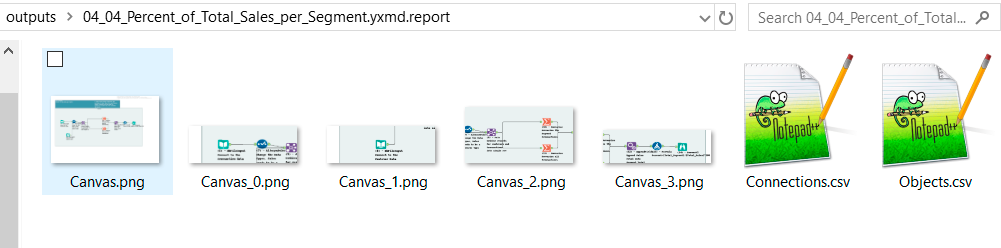
Além do relatório gerado em PDF, com os arquivos CSV e as imagens PNG, você deve ter material suficiente para montar sua própria documentação.





