
O que você vai aprender?
Quer aprimorar seus conhecimentos e agilizar o seu processo de criar workflows no Alteryx? Nessa dica você vai aprender 15 truques valiosos para ganhar tempo e ser mais efetivo na construção do seu fluxo de trabalho, tornando sua experiência no Alteryx muito mais leve e dinâmica.
Use o botão direito do mouse!
Dica 1: Não tem certeza do que é possível? Clique com o botão direito do mouse! Se tiver um ou mais fluxos de trabalho abertos, clique com o botão direito em uma guia do fluxo de trabalho para ver as diferentes opções disponíveis.
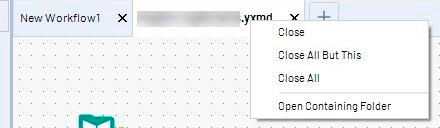
Dica 2: Assim que seu fluxo de trabalho for concluído e um output for gerado, você pode clicar no hiperlink azul na janela de resultados para abrir o arquivo. Para abrir a pasta que o contém, clique com o botão direito e selecione a Opção “Abrir pasta”.
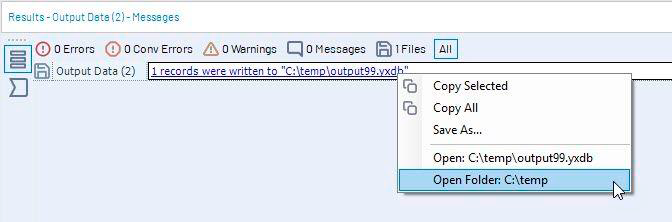
Sobre Atalhos:
Dica 3 – Salvar todos os worflows: Um novo atalho útil está disponível, salve todos os fluxos de trabalho abertos com Ctrl + Shift + S
Dica 4 – Pesquisa global: Você está apenas a um atalho da Pesquisa Global. Ctrl + Shift + F
Dica 5 – Múltiplas Browse Tools: Adicione várias Browse Tools de uma vez. Este atalho adiciona uma Browse Tool após a(s) ferramenta(s) selecionada(s). Se a ferramenta selecionada tiver várias saídas, um Browse será adicionado para cada uma. Ctrl + Shift + B
Dica 6 – Recarregue as configurações: F5 serve para recarregar as configurações das ferramentas. Aqui estão dois casos de uso comuns:
Sua fonte de dados de entrada mudou. Pressione F5 para atualizar todas as ferramentas com o novos metadados.
Não perca nenhuma janela de vista:
Todo usuário do Alteryx já esteve nessa situação: Você é um monstro de velocidade ao construir seus fluxos de trabalho, no entanto, há vítimas ao longo do caminho … perdeu uma ou duas janelas? Não perca um tempo precioso tentando reencontrá-las, veja esses truques úteis.
Dica 7 – Janela de configurações do Workflow: Clique duas vezes no canvas para trazer a janela de configurações do fluxo de trabalho de volta.
Dica 8 – Janela de resultados: Fechou acidentalmente a janela de resultados? Não há necessidade de voltar ao menu View para habilita-la. Basta clicar na âncora de qualquer ferramenta em sua tela e a janela de resultados reaparecerá.
Dica 9 – Volte às configurações iniciais: Não tem medo de voltar às configurações padrão? Então Restore Defaults será seu melhor amigo (Options> User Settings> Restore Defaults).
Dica 10 – “Close all but this”: Fazendo vários testes em fluxos de trabalho separados e finalmente descobriu o que queria? Salve os cliques e vá para a guia principal do fluxo de trabalho, clique com o botão direito e clique em “Close all but this”.
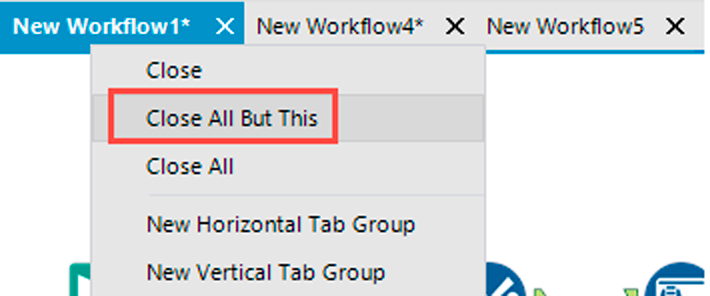
Dica 11 – “Open containing folder”: Precisa de acesso rápido à pasta que contém seu fluxo de trabalho atual? Essa agora pode ser aberta clicando com o botão direito na guia do fluxo de trabalho e selecionando “open containing folder”.
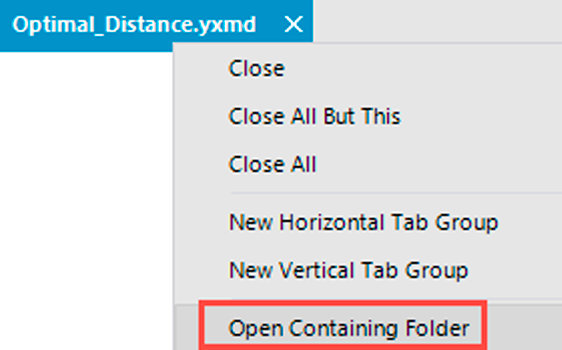
Paleta de ferramentas:
Dica 12: Você usa uma ou mais categorias de ferramentas regularmente? Você costuma se encontrar navegando pela Paleta de Ferramentas? Boas notícias! Você pode fixar essas categorias na pagina inicial da paleta de ferramentas. Clique com o botão direito na categoria de ferramentas, na Paleta de Ferramentas, que deseja Fixar e selecione Pin [Nome da categoria].

Dica 13 – Use o scroll do mouse para navegar pelas ferramentas: A equipe do Alteryx descobriu recentemente uma joia e teve uma experiência de mudança de vida. Passe o mouse sobre a Paleta de ferramentas e mova o scroll do mouse para rolar pelas categorias de ferramentas ou ferramentas dentro das categorias.

Dica 14: Este é um recurso pouco conhecido que pode ser muito útil. As ferramentas em seus resultados de pesquisa serão adicionadas à paleta de ferramentas com uma categoria de ferramenta temporária.
Para este exemplo, estamos tentando encontrar ferramentas de input, clicamos em “Show more” (imagem 7) e todas as ferramentas sinalizadas como Input agora são exibidas na paleta de ferramentas como uma ferramenta da categoria “temporária” (imagem 8).
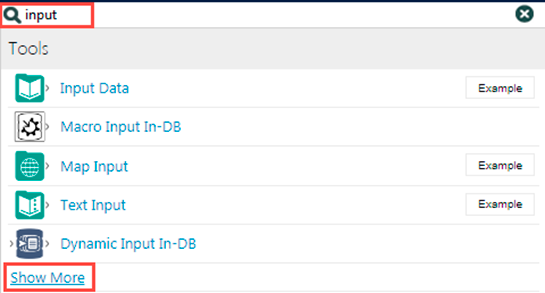

Dica 15 – “Cache and Run workflow”: Uma grande economia de tempo! Chega de executar todo o fluxo de trabalho sempre que adicionar uma nova ferramenta para ver os resultados. Clique com o botão direito em uma ferramenta e você terá a opção * de “Cache and Run Workflow”.
Isso executa o fluxo de trabalho e armazena em cache todos os dados até a ferramenta selecionada, e você pode usar vários caches em um único fluxo de trabalho. O cache irá limpar-se automaticamente se forem feitas alterações na configuração da ferramenta ou pode ser limpado manualmente clicando com o botão direito e selecionando “Clear Cache”.
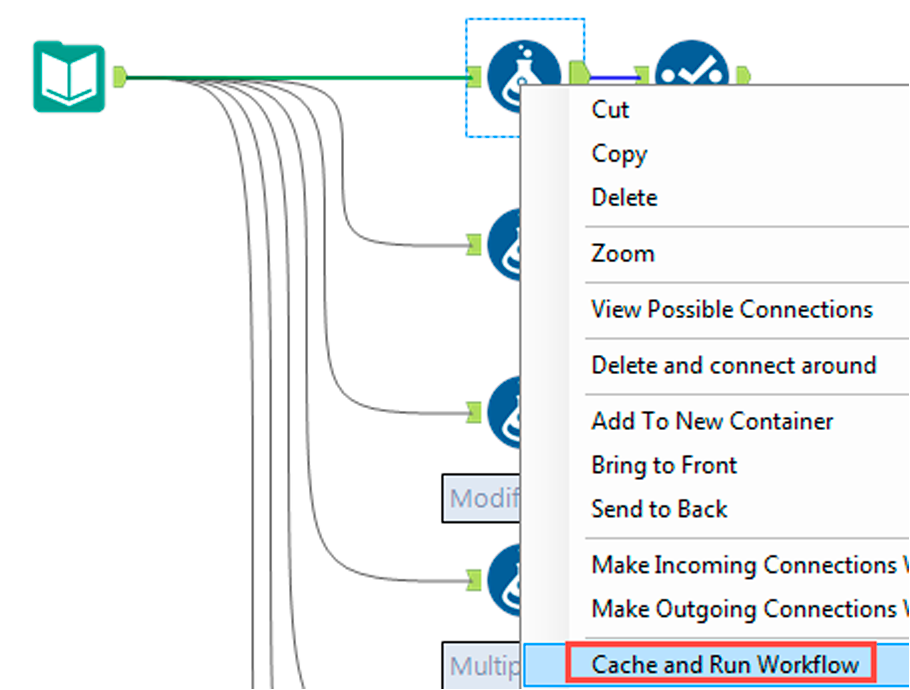
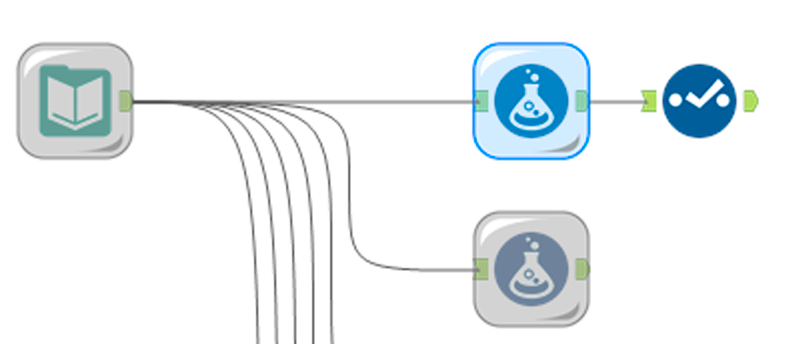
Observação: Nem todas as ferramentas e fluxos de trabalho podem ser armazenados em cache. A ferramenta pode ter apenas uma única âncora de saída e não pode fazer parte de um loop. As ferramentas In-DB não podem ser armazenadas em cache. Nesses casos, o As opções Cache e Run Workflow estarão esmaecidas.
Observação: É importante observar que se você tiver a opção “Disable All Tools that Write Output” marcada na guia Runtime, o cache ainda estará disponível como uma opção, mas nenhum dado entrará em cache. Isso ocorre porque o cache grava um arquivo de saída temporário para ser referenciado quando o o fluxo de trabalho é executado novamente a partir do ponto de armazenamento em cache.





