Como ENVIAR E-MAILS ATRAVÉS DO ALTERYX utILIZANDO UM SERVIDOR SMTP OFFICE 365 ®
O que você vai aprender?
Nesta dica você irá aprender a usar o Alteryx para realizar o envio de e-mails através do próprio workflow. Este envio de e-mail pode ser realizado de forma orientada a dados utilizando a ferramenta “Email” ou como um alerta sobre a execução do workflow (se houveram erros ou não) utilizando os eventos.
Método 1: Utilizando a Ferramenta E-Mail
Serão descritos abaixo as etapas da configuração e e-mail após a inclusão da ferramenta ao workflow
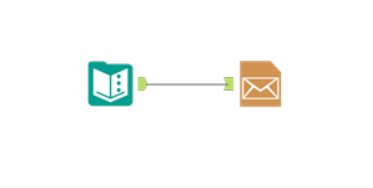
As configurações estão separadas em 3 grupos:
1 – Configuração SMTP
2 – Autenticação
3 – Conteúdo do E-mail
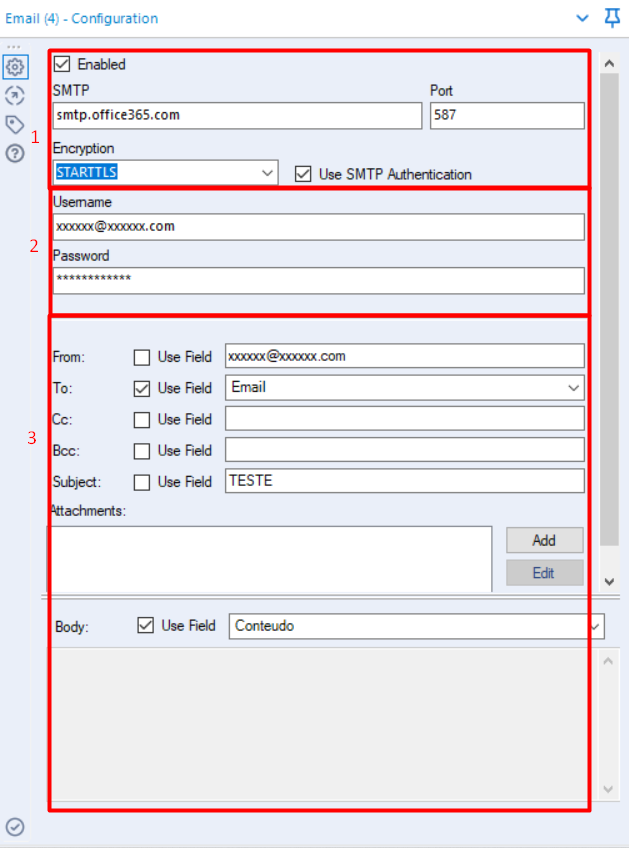
Passo 1: Configuração SMTP
O Primeiro passo será inserir as informações do seu servidor SMTP (este pode ser encontrado junto ao seu provedor de e-mail, recomendado o auxílio de TI para fornecer as credenciais).
Campos:
SMTP: você irá inserir o caminho do seu servidor fornecido pela TI (neste exemplo estamos usando o servidor de SMTP do Office365).
Porta: por padrão do SMTP, é utilizada a porta 25, mas de acordo com a criptografia utilizada, esta porta será alterada.
Encryption: Esta define a forma de criptografia do servidor (esta é definida pela própria documentação do seu Servidor SMTP ou pela equipe TI), no caso do Office365 a criptografia utilizada será STARTTLS
Passo 2: Autenticação
Caso o seu Servidor SMTP não aceite autenticação anônima, será necessário incluir um usuário e senha de acesso, além de ativar a opção “Use SMTP Authentication”.
Esta autenticação será o seu usuário e senha de acesso ao e-mail ou será um usuário e senha padrão fornecido pela documentação do seu servidor SMTP ou equipe de TI.
Passo 3: Conteúdo do E-mail
Nesta parte você irá configurar o conteúdo do seu e-mail, como, destinatário, e-mail de origem, título, conteúdo, anexos, cópia oculta, cópia de e-mail e corpo do e-mail.
Nos campos From, To, Cc, Bcc, Subject, Body é possível selecionar a opção “Use Field”, onde você irá informar qual coluna do seu fluxo será utilizada para aquele campo do e-mail.
Por exemplo, em um fluxo que você possua a seguinte base
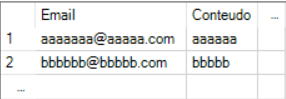
E configurando a ferramenta “E-mail” da seguinte forma:
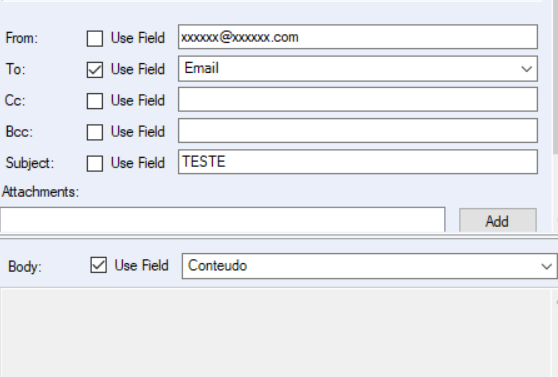
Com essas configurações, este fluxo irá enviar 2 e-mails, com 2 conteúdos diferentes. Um para e-mail “aaaaaaa@aaaaa.com” com o conteúdo “aaaaaaa” e um e-mail para “bbbbbb@bbbbb.com” com o conteúdo “bbbbb”, ambos com o mesmo título de “TESTE”.
Feito isso, a sua ferramenta de “Email” já está configurada e pronta para enviar os e-mails orientados a dados.
Atenção: A ferramenta e-mail sofreu atualizações relevantes a partir da versão 2019.3 onde o seu formato foi alterado para aceitar a inclusão da porta do servidor SMTP e autenticação. Em versões menores que 2019.2, apenas serão aceitos servidores SMTP com autenticação anônima.
Método 2: Utilizando Eventos
Ao clicar na parte branca do seu canvas, podemos observar na parte esquerda as configurações do próprio workflow com os menus: canvas, workflow, runtime, events, meta info. Nesse momento iremos utilizar o menu eventos e iremos adicionar um evento de envio de e-mail:
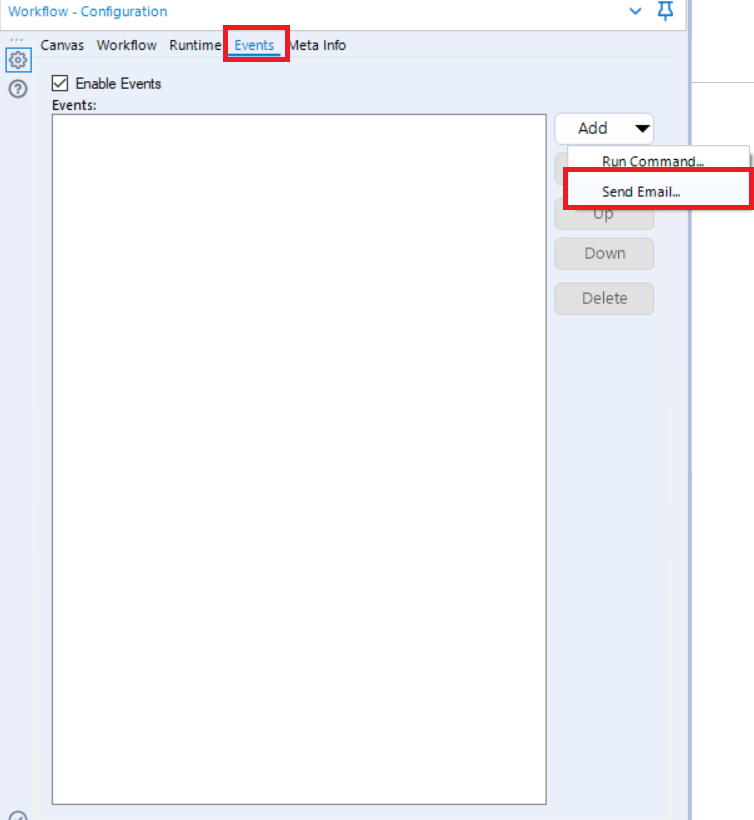
Diferentemente do envio de e-mail pela ferramenta “Email”, o envio por Alerta não é orientado a dados, este apresenta informações estáticas de acordo com sua configuração, ele apenas apresenta os resultados da execução do workflow, para incluir novas mensagens ao alerta, será necessário incluir uma ferramenta de “Message” e configurando-a para exibir os campos desejados através da configuração “Message Expression”:
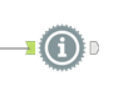
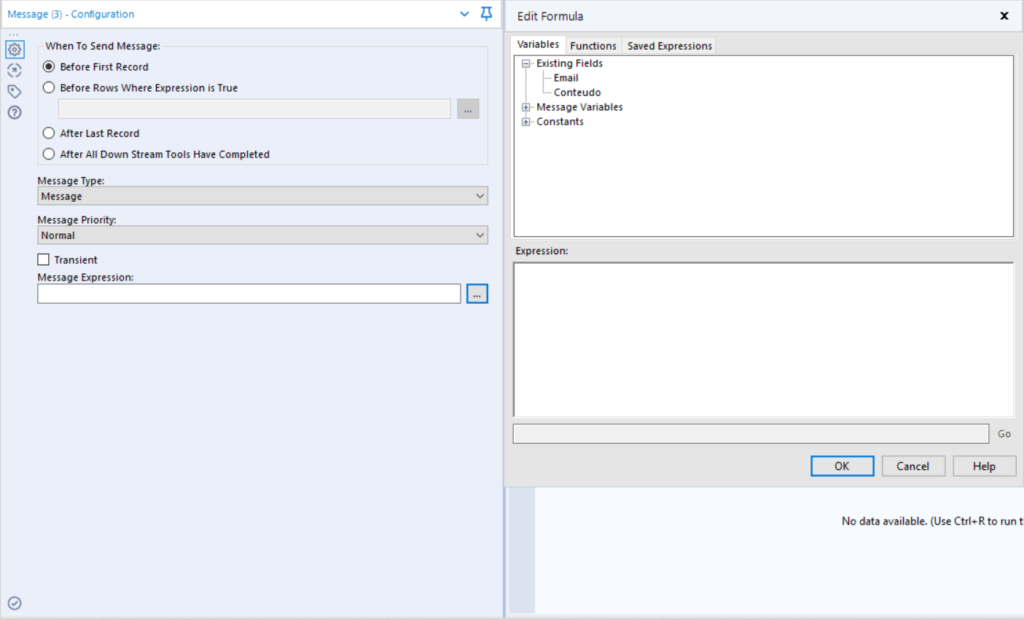
Passo 1: Editando o evento
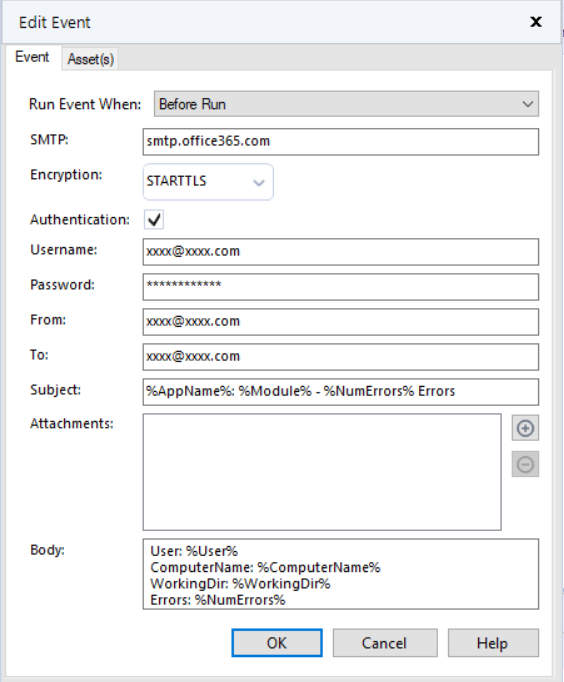
A primeira opção a ser definida é quando o evento deve ser executado (“Run Event When”), podendo escolher entre as seguintes opções: Before run, After run, after run with errors, after run without errors, disabled. Estas opções irão influenciar nos resultados de log e em quais situações o evento será acionado.
Before run – Será enviado um alerta antes da execução do fluxo, normalmente utilizado para avisar que o fluxo iniciou sua execução. Neste tipo de execução, a ferramenta “Message” não irá exibir nenhuma mensagem, pois ela é executada durante o fluxo.
After run – Envia um alerta ao terminar a execução do fluxo, tendo ocorridos erros ou não
After run with errors – Apenas enviará o E-mail de alerta se houver erro durante a execução
After run without errors – Apenas enviará o E-mail de alerta quando o fluxo executar sem nenhum erro
Passo 2: Configurando o SMTP
SMTP: você irá inserir o caminho do seu servidor fornecido pela TI (neste exemplo estamos usando o servidor de SMTP Office365). Exemplo.: smtp.office365.com
Encryption: Esta define a forma de criptografia do servidor (esta é definida pela própria documentação do seu Servidor SMTP ou pela equipe TI) , no caso do Office365 a criptografia utilizada será STARTTLS
Passo 3: Autenticação
Caso o seu Servidor SMTP não aceite autenticação anônima, será necessário incluir um usuário e senha de acesso, além de ativar a opção “Authentication”.
Esta autenticação será o seu usuário e senha de acesso ao e-mail ou será um usuário e senha padrão fornecido pela documentação do seu servidor SMTP ou equipe de TI
Passo 4: Conteúdo do E-Mail
O conteúdo do e-mail é feito de forma estática, então neste momento será necessário incluir todas as informações de quem irá receber o alerta, o título do e-mail, possíveis anexos, e corpo do e-mail.
Atenção: Não é recomendado alterar os nomes padrões que vem (aqueles entre “%”), pois são variáveis da execução do fluxo para exibir o histórico da execução.
Feito isto, basta aperta OK e seu alerta foi criado.
Desta forma é possível criar quantos alertas forem necessários, dentro de um mesmo workflow, enviando mensagens personalizadas no caso de erro ou sucesso durante a execução.
02 de junho de 2020
Pronto! Agora você sabe como enviar um e-mail orientado a dados utilizando um servidor SMTP Office 365 ® dentro do Alteryx.

P A T H | Dicas Tableau – Como mostrar apenas o rótulo dos últimos 3 meses de um gráfico de evolução mensal
Saiba Mais
P A T H | Dicas Tableau Prep – Quais opções de limpeza estão disponíveis em cada ferramenta?
Saiba Mais



