O que você vai aprender?
Neste post você irá aprender dicas para aprimorar a formatação de texto no Tableau, como por exemplo, incorporar fontes personalizadas, formatar texto condicionalmente, exibir rótulos de eixo vertical e muito mais. Para isso, iremos usar nossos painéis e a base Exemplo – Superstore.
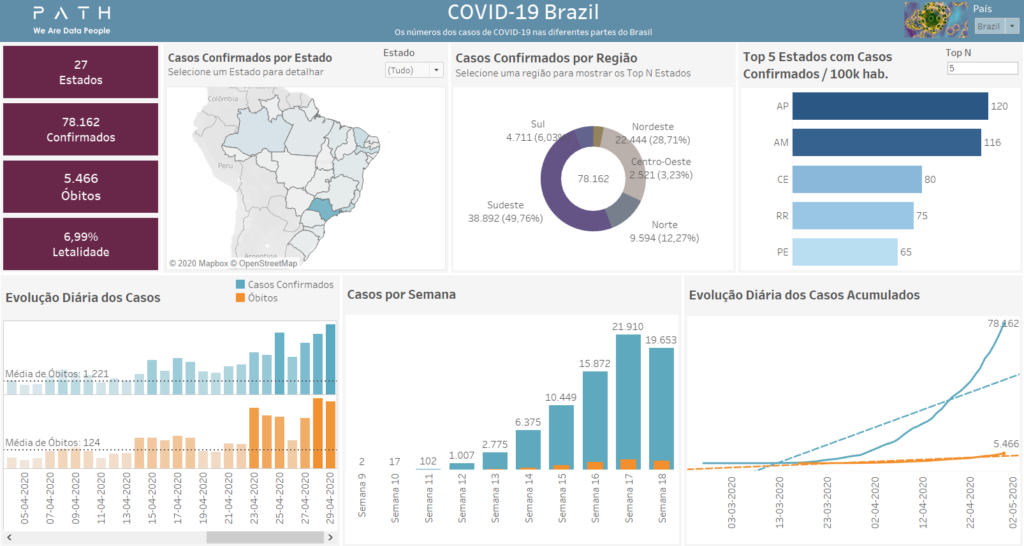
Dica 1 – Como instalar fontes personalizadas no Tableau:
Ainda que o Tableau possua diversas fontes de texto, você pode adicionar outra fonte de sua escolha. Dessa forma, fica mais fácil criar painéis dentro das diretrizes de marca da sua empresa.
Para isso, basta baixar as fontes que deseja e instalá-las no computador em que o Tableau Desktop esteja presente. Na próxima vez que abrir o Tableau, você verá as fontes recém-instaladas nas opções de formatação de texto.
Não se esqueça que é uma prática recomendada escolher fontes seguras para a web, assim irá aumentar as chances de todos os usuários finais terem uma experiência consistente.
Dica 2 – Não negligencie a configuração:
Às vezes, o autor dos painéis no Tableau está tão próximo dos dados, que acaba não fornecendo algumas informações iniciais que facilitariam a compreensão do usuário final.
Por exemplo, é importante não esquecer de fornecer um contexto que ajudará seus usuários finais a compreender como o painel levará a uma ação. É recomendado que você use o espaço principal na parte superior de um painel para dar um título, adicionar algum contexto sobre o que o público está vendo, comunicar a metodologia usada no trabalho e/ou explicar como ler o painel.
Abaixo temos um exemplo. O subtítulo do painel com os dados de COVID-19 explica do que se trata a visualização e embaixo dos títulos dos gráficos temos a explicação de qual a interferência do filtro.
Dessa forma, é possível envolver o público, explicar o que irá encontrar no painel, adicionar credibilidade e melhorar a acessibilidade aos dados.
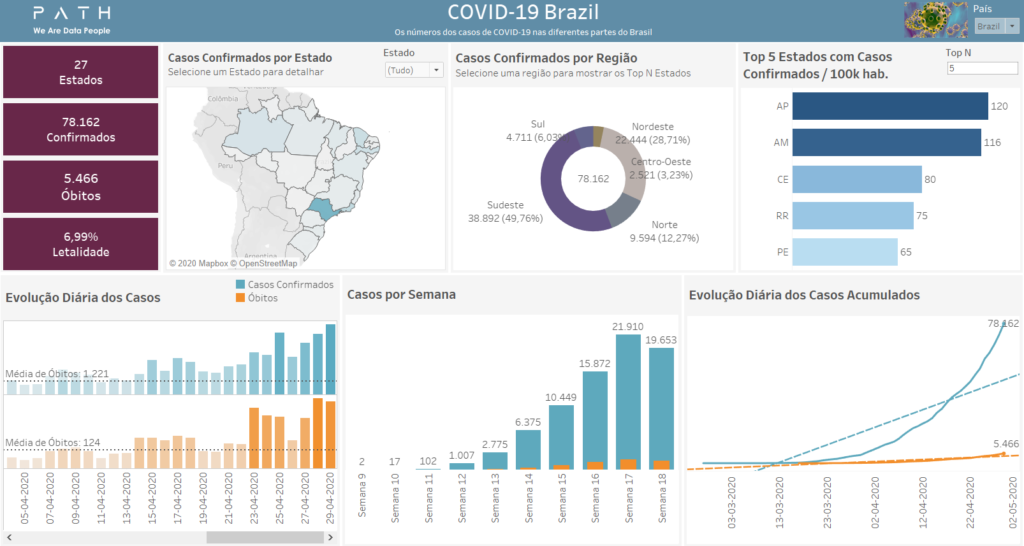
Dica 3 – Use fonte para guiar o fluxo da análise:
Para guiar os usuários finais por meio da visualização uma boa tática é a fonte. Mais especificamente, seleção, tamanho e formatação.
Para a seleção de fontes, o ideal é limitar o número de fontes a um ou dois, e uma segunda fonte normalmente só é usada se a fonte selecionada para as palavras na tela não parecer boa quando aplicada aos números. Ocasionalmente, deve-se usar uma fonte terciária se houver uma seção especial no painel, para a qual queira chamar a atenção.
Para o tamanho da fonte, é aconselhável usar uma hierarquia com tamanhos maiores ou menores para ajudar a indicar onde as novas seções começam e/ou para comunicar a importância relativa das seções. Por exemplo, a fonte do título pode ser 18, cabeçalhos de seção 14, e anotações ou dicas de ferramentas tamanho 10.
O formato da fonte é outra maneira de explicar como as seções são divididas e pode ser usado para fornecer instruções. Por exemplo, o uso do negrito para títulos e cabeçalhos de seção e letras em itálico para comunicar que o usuário pode usar um filtro ou ação do painel.
Dica 4 – Como fazer números de destaque:
Outra prática interessante para orientar o público são os números grandes que normalmente são encontrados na parte superior ou esquerda de um painel.
Arraste uma medida da área de Medidas do painel de Dados para o Cartão de Marcas de Texto, clique no Cartão de Marcas de Texto e aumente o tamanho para algo grande como 28 ou 36, e garanta que todos os filtros que você está usando no resto o painel está sendo aplicado à planilha do número da chamada. Caso ache interessante, mexa na formatação para mudar a cor do fundo.
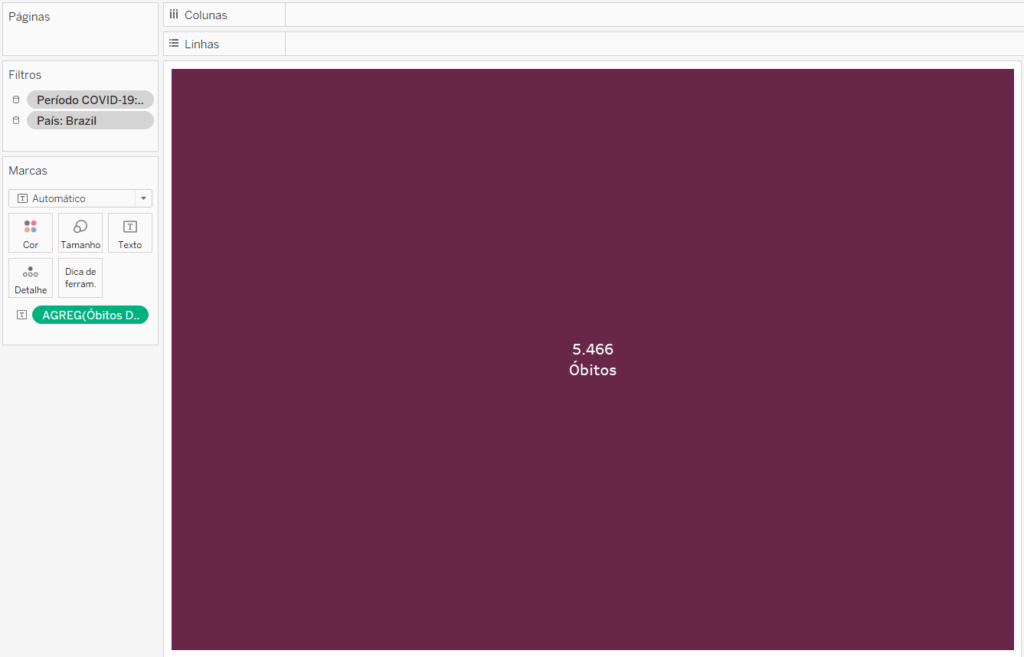
Ao colocar cada um dos números de destaque em planilhas individuais, temos a flexibilidade de formatação e disposição em um painel. No entanto, você também pode colocar várias medidas em uma planilha, caso ache apropriado.
Como vimos no exemplo da dica 2, temos abaixo um exemplo de números de destaque em um painel pronto. Os números no topo a esquerda estão apenas descrevendo a situação em um alto nível; o resto do painel mostra tais números com um nível de detalhe maior.
Arraste uma medida da área de Medidas do painel de Dados para o Cartão de Marcas de Texto, clique no Cartão de Marcas de Texto e aumente o tamanho para algo grande como 28 ou 36, e garanta que todos os filtros que você está usando no resto o painel está sendo aplicado à planilha do número da chamada. Caso ache interessante, mexa na formatação para mudar a cor do fundo.
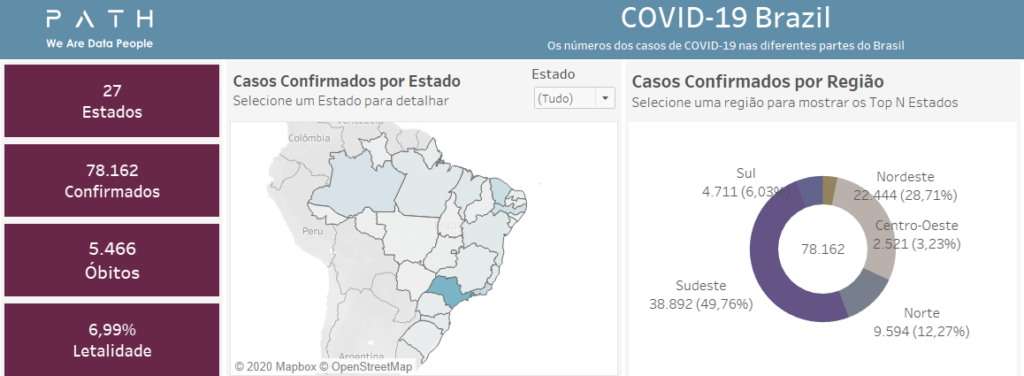
Dica 5 – Como formatar texto condicionalmente no Tableau:
Eventualmente, é necessário melhorar os números de destaque com uma comparação a uma meta ou desempenho anterior. Abaixo temos o número seguido por um triângulo para cima ou para baixo, junto da porcentagem ou alteração de ponto percentual. No exemplo temos a comparação de vendas do mês atual com as vendas do mês anterior.
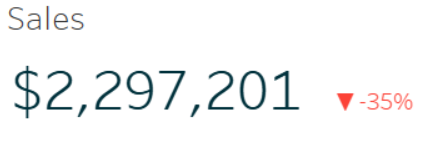
Uma maneira de conseguir isso é ter o texto do número da legenda em uma planilha e o triângulo e a alteração percentual em outra. Porém, há outra solução para formatar condicionalmente em uma única planilha, que também funciona para formatar dicas de ferramenta condicionalmente.
Primeiro, você deve configurar os campos calculados para alterações positivas e alterações negativas. É interessante fazer os triângulos e alterações percentuais em suas próprias medidas, para que possa ter tamanhos de fonte diferentes para cada um. Para isso, temos 4 fórmulas para cada campo calculado:
1- Triângulo para cima:
IIF ([Relatório de vendas do mês]> [Comparação de vendas do mês], ‘▲’, NULL)
2- Triângulo para baixo
IIF ([Report Month Sales] <[Comparison Month Sales], ‘▼’, NULL)
3- Alteração percentual quando
IIF positivo ([Relatório de vendas do mês]> [Comparação de vendas do mês], ([Relatório de vendas do mês] / [Comparação do mês de vendas]) – 1, NULL)
4- Alteração percentual quando
IIF negativo ([Relatório de vendas do mês] <[Comparação de vendas do mês], ([Relatório de vendas do mês] / [Comparação de vendas do mês]) – 1, NULL)
Em seguida, arraste todos os campos calculados para o cartão de marcas de texto da planilha com o seu número de destaque. Clique no Cartão de marcas de texto para formatar o texto. Coloque os elementos em ordem (triângulo para cima, triângulo para baixo, variação percentual positiva, variação percentual negativa) e formate-os de acordo com sua preferência. Abaixo os cálculos positivos estão em azul e os negativos em vermelho.
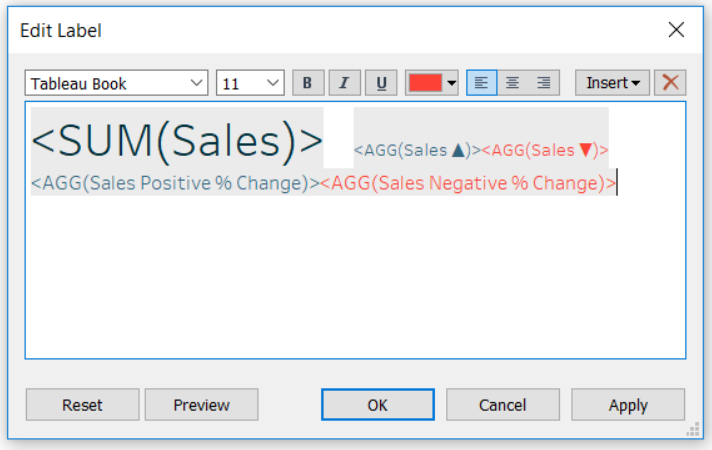
Por causa da maneira como configuramos nossos cálculos de IIF acima, apenas os cálculos negativos aparecerão em vermelho quando a comparação de vendas for negativa, e apenas os cálculos positivos serão exibidos em azul quando a comparação de vendas for positiva.
Veja abaixo como fica o mesmo número explicativo quando comparo outubro a agosto:
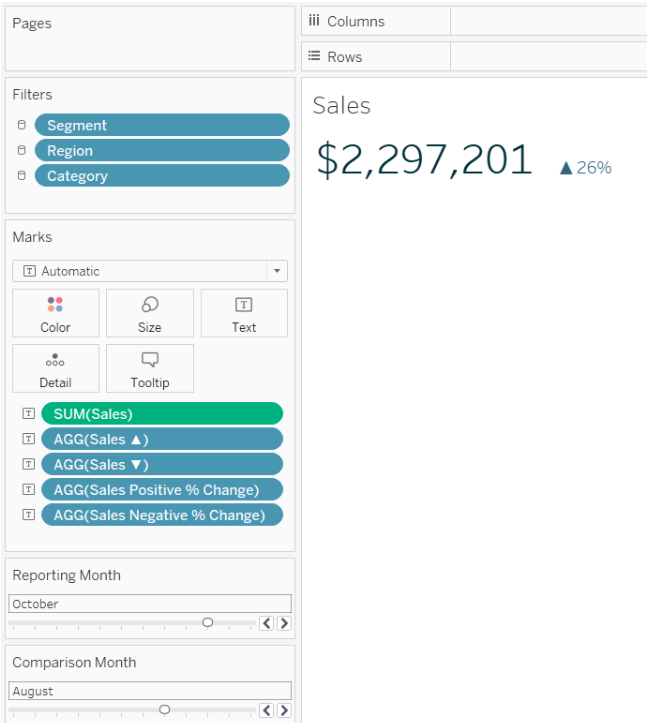
Dica 6 – Formatar tabelas de texto como relatórios financeiros tradicionais editando alias:
Para fins de demonstração, digamos que queremos recuar as subcategorias no conjunto de dados Sample Superstore em ordem alfabética.
As subcategorias ‘A’ não terão recuo; As subcategorias ‘B’ devem ser recuadas uma tabulação ou cerca de 5 espaços; As subcategorias ‘C’ devem ser indentadas em duas guias ou cerca de 10 espaços.
Esta é a aparência padrão da tabela:
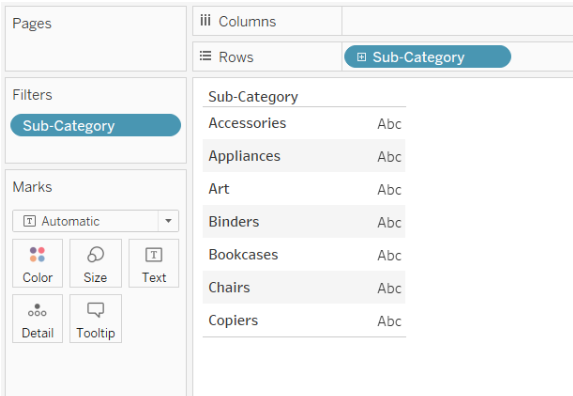
Em seguida, para alterar o alinhamento clique com o botão direito em cada membro da dimensão, escolher “Editar Alias…” e adicionar seus espaços iniciais.
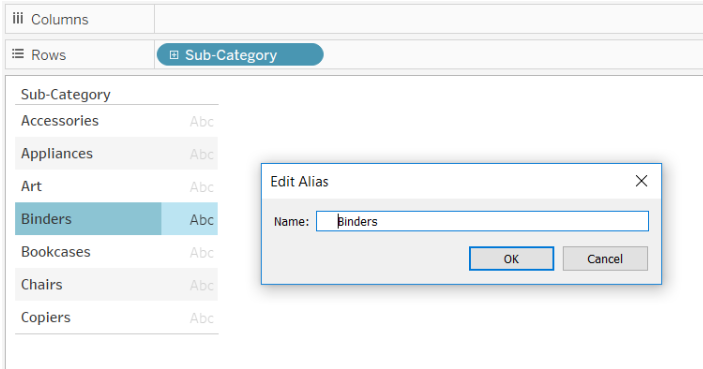
Observe que isso mudará a ordem de classificação, já que os espaços vem antes das letras ao classificar em ordem alfabética. Isso pode ser atualizado clicando em cada membro da dimensão e arrastando-o para a linha apropriada. Veja abaixo como a tabela fica, depois de alterar todos os aliases e reordenar os membros da dimensão para obter o alinhamento desejado.
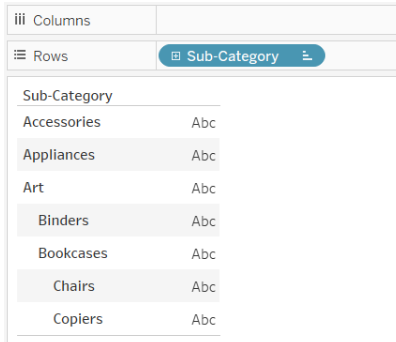
A segunda abordagem para alinhar cabeçalhos é adicionar os espaços à esquerda no conjunto de dados subjacente. Esta é a aparência de uma tabela subjacente no Excel:
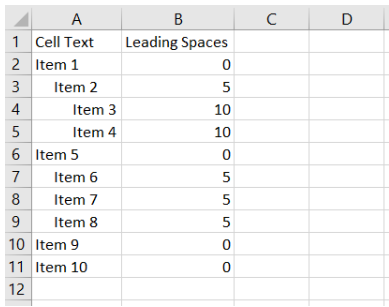
Quando você cria a tabela no Tableau, os membros da dimensão, incluindo os zeros à esquerda usados para alinhá-los, estarão na tabela.
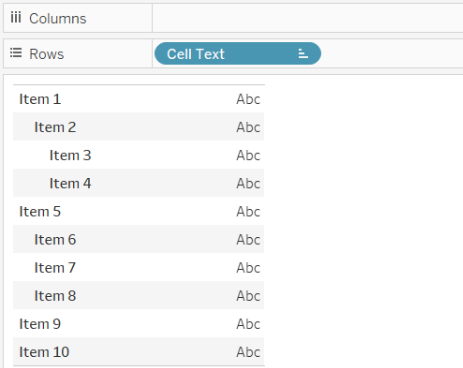
Dica 7 – Como fazer rótulos de eixo vertical no Tableau:
Por padrão, os rótulos dos eixos são verticais e devem ser lidos de baixo para cima, como você pode ver com a palavra “Sales” abaixo no gráfico de barras de vendas por categoria.
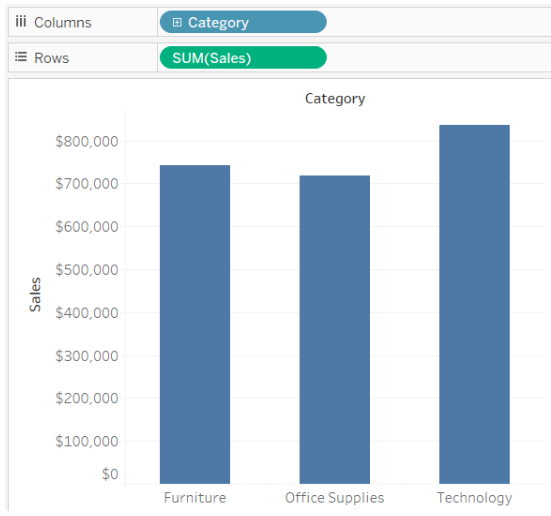
Para girar a palavra “Sales” em um eixo vertical, crie um campo calculado e digite o rótulo do eixo com quebras rígidas entre cada letra, conforme imagem abaixo.
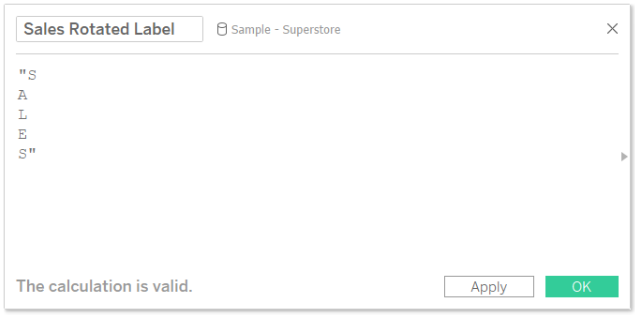
A seguir, oculte o rótulo do eixo existente clicando com o botão direito do mouse no eixo, escolhendo “Editar eixo…” e apagando o título.
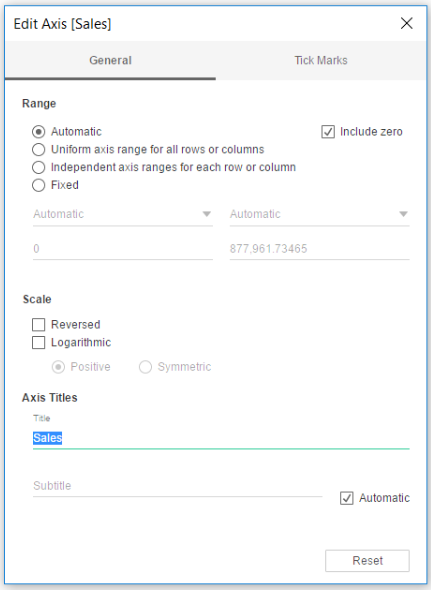
Por fim, para adicionar o novo título com as letras horizontais, coloque o campo calculado recém-criado na prateleira de Linhas. Terá o resultado visto abaixo.
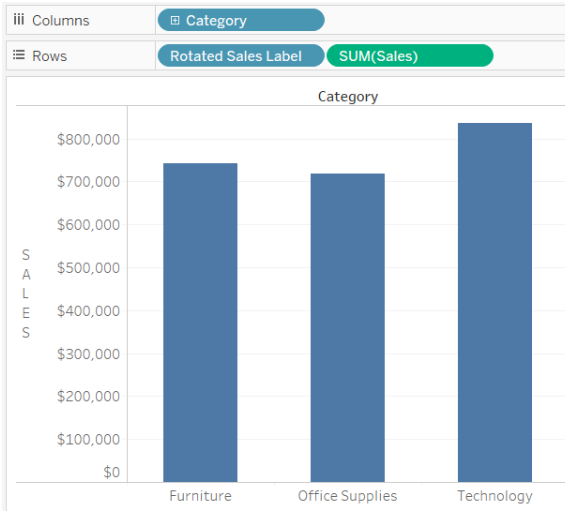
Dica 8 – Como exibir a metodologia em uma dica de ferramenta quando o cabeçalho da coluna é uma dimensão:
Compartilhar a metodologia por trás de uma análise é uma pratica que aumenta a credibilidade diante do usuário final, por exemplo, compartilhando a forma como os cálculos foram feitos ou de onde vem o conjunto de dados. Um bom lugar para exibir isso é diretamente em um campo por meio de uma dica de ferramenta, mas o Tableau não permite que você adicione dicas de ferramenta a dimensões em uma tabela de texto. Porém, há um truque para isso.
Primeiro, crie um campo calculado de espaço reservado. Não importa o número que você usa, mas sempre faço meus marcadores de posição iguais MIN (0). A agregação MIN garante que o número não será duplicado, caso você escolha usar um número diferente de zero.
Em seguida, faça um gráfico com as divisões dimensionais desejadas, mas ao invés de usar medidas, use o campo calculado recém-criado. Para ilustrar como isso permite adicionar uma dica de ferramenta a uma dimensão, aqui está uma tabela que examina a dimensão da Subcategoria pela medida Placeholder.
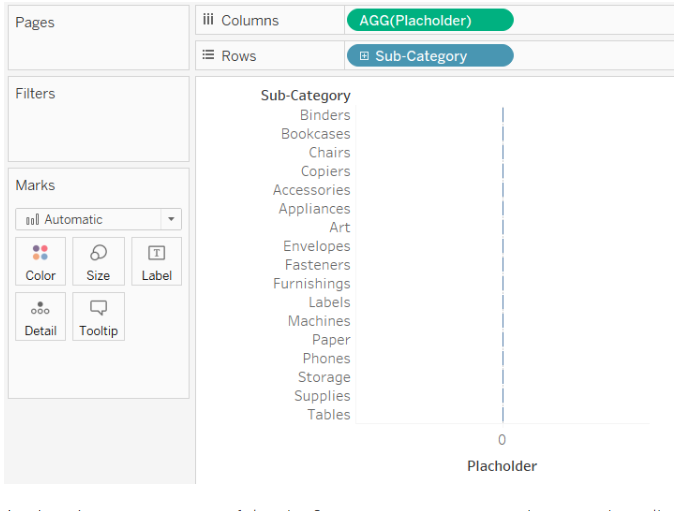
Ao passar o mouse sobre os cabeçalhos das subcategorias, nenhuma dica da ferramenta será exibida. Se passarmos o mouse sobre os marcadores de posição (que são medidas), vejo as dicas de ferramentas padrão. Ou seja, você pode adicionar dicas de ferramentas às medidas, mas não às dimensões.
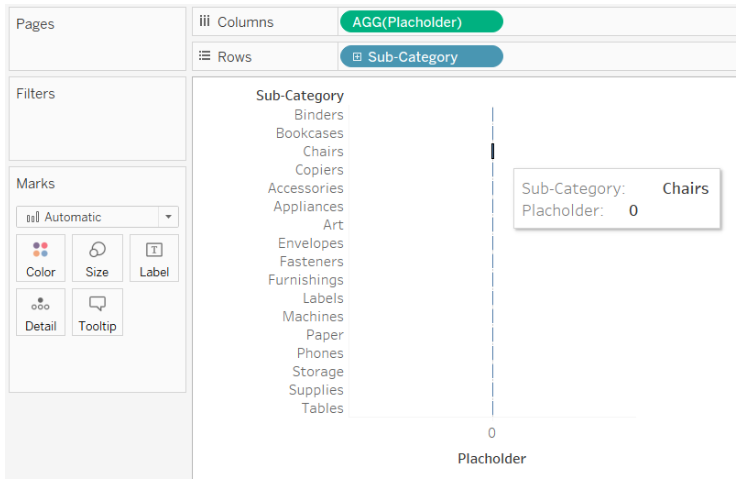
Para fazer isso, agora que há uma medida na exibição, essa medida possui seu próprio cartão de marcas, então podemos mudar o tipo de marca para Texto, e colocar a dimensão da Subcategoria no Cartão de Marcas de Texto
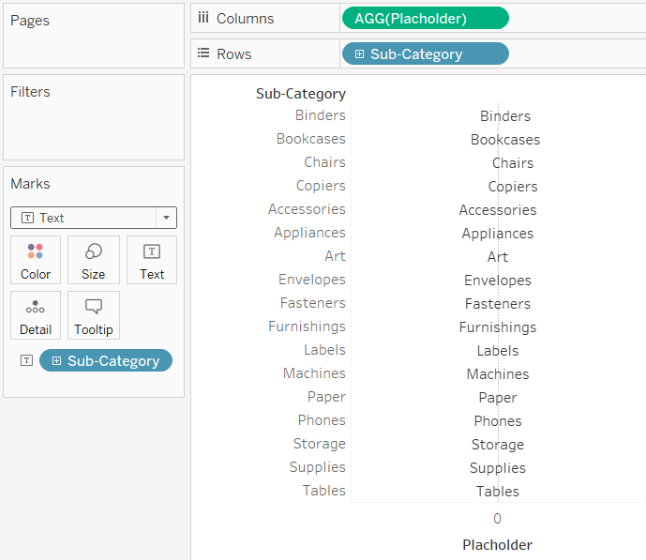
Agora é possível ver os nomes das subcategorias listados. Isso significa que podemos clicar no cartão de marcas de dica de ferramenta e adicionar as informações que desejarmos.
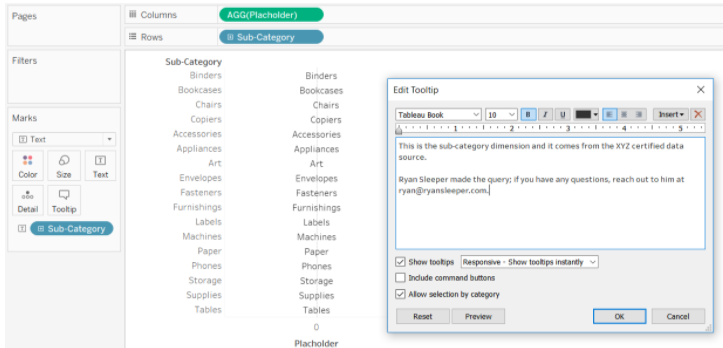
Para obter resultados ainda melhores, altere o tipo de marca para Barra de Gantt e a cor das barras para branco, para que desapareçam. Use os membros da dimensão como rótulos. Isso ajudará a dar ao texto um melhor alinhamento, conforme imagem abaixo.
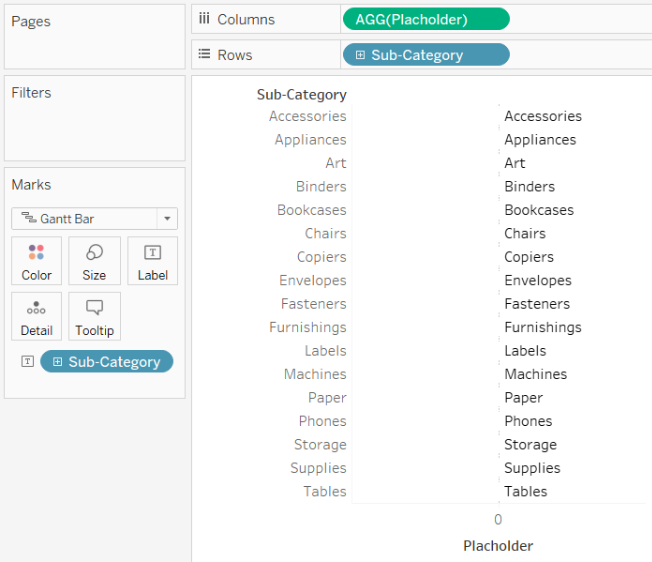
Para finalizar a tabela, oculte a primeira coluna clicando com o botão direito do mouse na dimensão na prateleira de Linhas e desmarcando “Mostrar Cabeçalho”. Também oculte linhas zero e o espaço reservado para o eixo x, e adicione outra medida à visualização, para fazer um gráfico de barras. Terá o resultado abaixo.
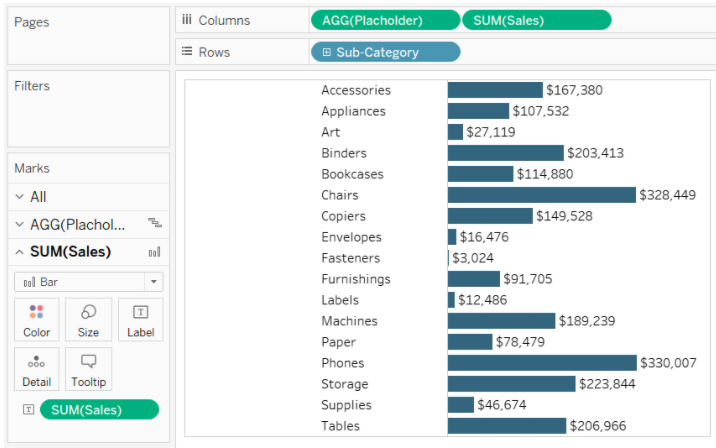
Dica 9 – Não negligencie a “assinatura”:
A “assinatura” do painel é uma oportunidade fácil de fornecer contexto e agregar valor. O ideal é deixar um espaço na parte inferior de um painel, que pode ser usado para fornecer links para fontes de dados, adicionar créditos, dar informações para entrar em contato com o autor e/ou a marca da empresa.
Tudo isso ajuda a construir credibilidade com o público e fornece um meio de suporte, caso haja dúvidas.
Dica 10 – Não use tabelas de texto:
Essa é a última dica que dá o plug para o poder da visualização de dados.
Fornecemos muitas ideias para aproveitar o texto, mostrar o contexto, adicionar marca, fazer cálculos de string, automatizar insights e muito mais.
