O que você vai aprender?
Já usou campos calculados no Tableau Prep? Na dica de hoje vamos falar um pouco sobre como funciona a configuração de um campo calculado.
Introdução
Para este exemplo utilizaremos a seguinte base:
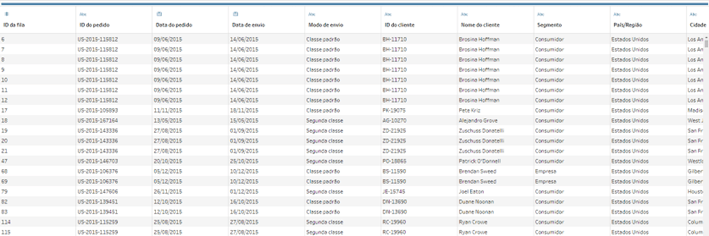
Utilizando um campo calculado podemos mudar essa base de várias maneiras, adicionar uma coluna, mudar uma existente, agregar valores, realizar operações matemáticas e muito mais.
Passo 1: Criando o campo calculado
Para criar o campo calculado precisamos de uma ferramenta de limpeza. Normalmente no nosso atalho na barra de ferramentas já temos a opção de “Criar campo calculado”.
Mas caso não tenhamos essa opção, tudo que temos que fazer é escolher qualquer uma das nossas colunas, clicar com o botão direito na parte superior do card, ou nos 3 pontos e escolher a opção “Criar campo calculado” > “Cálculo personalizado”.
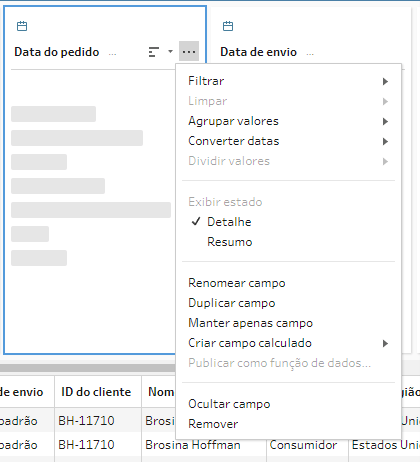
Passo 2: Configurando campo calculado
Na configuração do Campo calculado temos várias opções que podemos usar, não vamos explorar todas, mas vamos te auxiliar a saber onde encontrar o que você precisa.
Mas primeiro devemos nos atentar a alguns aspectos.
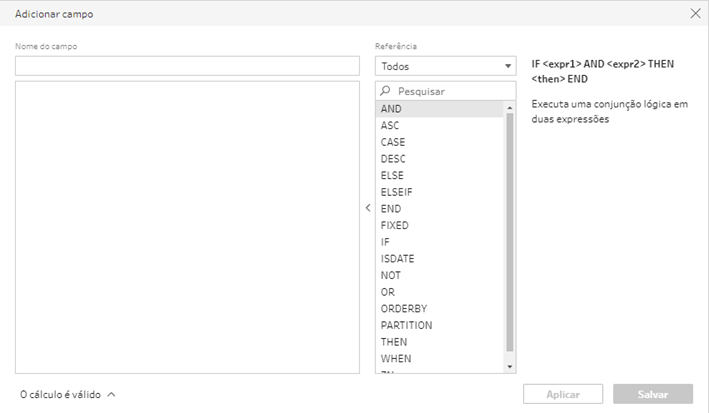
Essa é a janela de configuração do campo calculado.
Em “Nome do campo” nós vamos dar um nome para a nossa coluna, mas fique atento! Essa parte é case sensitive, então caso você queira mudar uma coluna que já existe, procure por essa mensagem.
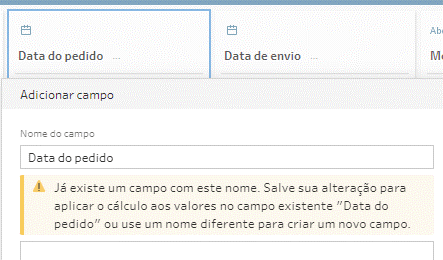
Percebe que escrevemos o nome do campo igual ao que já existia? Isso quer dizer que ao invés de estarmos criando um campo novo estamos alterando um já existente. E é isso que essa mensagem de alerta nos diz.
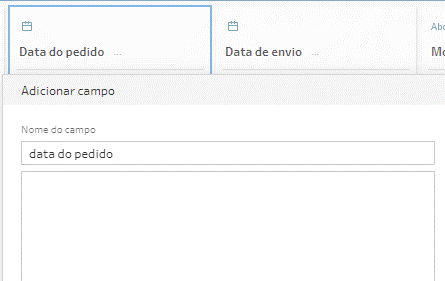
Diferente desse exemplo, onde o D está minúsculo. Como é case sensitive, o Tableau Prep entende que agora estamos criando uma nova coluna, então a mensagem não aparece.
Passo 3: Criando o calculado
Agora que já sabemos como configurar para criar uma coluna ou alterar uma já existente. Vamos falar sobre criar o nosso cálculo. Que vai alterar ou criar uma nova coluna baseado no que vamos escrever agora.
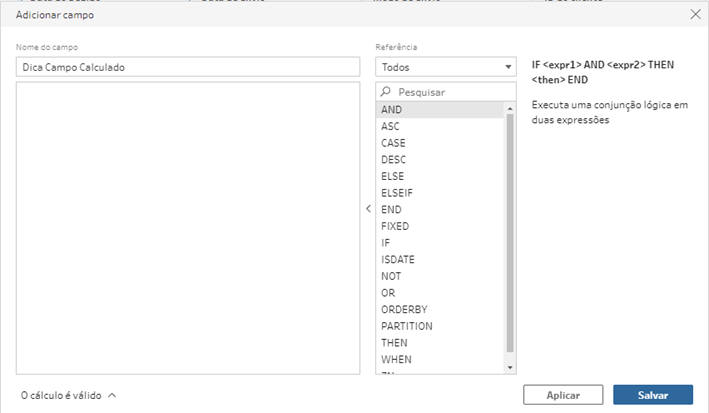
Para criar nosso campo calculado vamos escrever o que desejamos que aconteça nesse quadrado em branco embaixo do nome do campo.
E para isso temos a tabela de referência que vai nos ajudar com as fórmulas trazendo até mesmo alguns exemplos de como elas funcionam e como devemos preencher nosso campo calculado para usá-las.
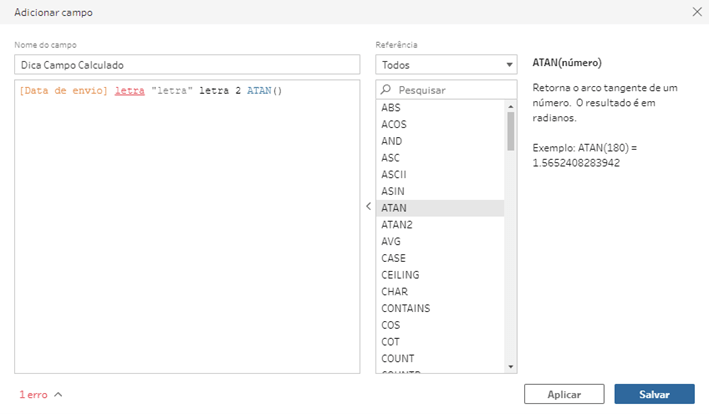
Quando estamos criando um campo calculado o Tableau prep sempre nos ajuda da melhor maneira visual possível. Nesse exemplo temos uma coluna, sempre entre [ ] e na cor laranja, temos uma palavra em vermelho, que é como o Tableau Prep nos diz que temos um erro no nosso campo calculado, e outro valor ou função é esperado, entre aspas e na cor cinza podemos escrever algo para levar ao nosso campo, qualquer coisa que estiver entre aspas, em preto temos partes neutras do nosso campo calculado, como um sinal de + ou – numa operação matemática, e em azul temos algumas funções já prontas do Tableau Prep para que possamos mudar nossos dados.
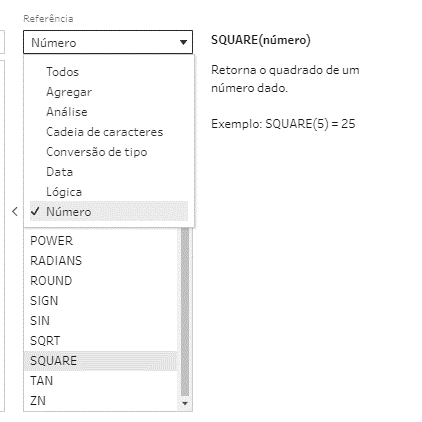
E bem na direita nós temos a tabela de referência, que vai nos ajudar a achar a função que mais se adequa ao que estamos procurando. Sempre que selecionarmos uma função, o Tableau Prep vai nos mostrar o que ela faz, e nos dar um exemplo de uso. Nesse caso selecionamos “SQUARE” e a ferramenta nos disse que com essa função vamos trazer o quadrado de um número.
Esse número pode ser um fixo que vamos deixar entre ( ) quando usarmos o “SQUARE” ou podemos escrever o nome de uma coluna dentro dos ( ) e o SQUARE vai se aplicar em toda a coluna.
Agora use tudo que você aprendeu aqui hoje e crie campos calculados para atingir seus objetivos!
26 de abril de 2023
Pronto! Agora você já sabe como criar um campo calculado.
Já usou campos calculados no Tableau Prep? Na dica de hoje vamos falar um pouco sobre como funciona a configuração de um campo calculado.
