
O que você vai aprender?
Nesta dica, mostraremos passo a passo como controlar a hierarquia de um gráfico de barras através de um parâmetro no Tableau utilizando a base “Exemplos – Superloja”.
Passo 1: Crie um parâmetro para selecionar a Categoria e outro para selecionar a Sub-Categoria. Os dois parâmetros apresentam a seguinte formatação: Tipo de dados = Cadeia de caracteres; Valores permitidos = Lista.
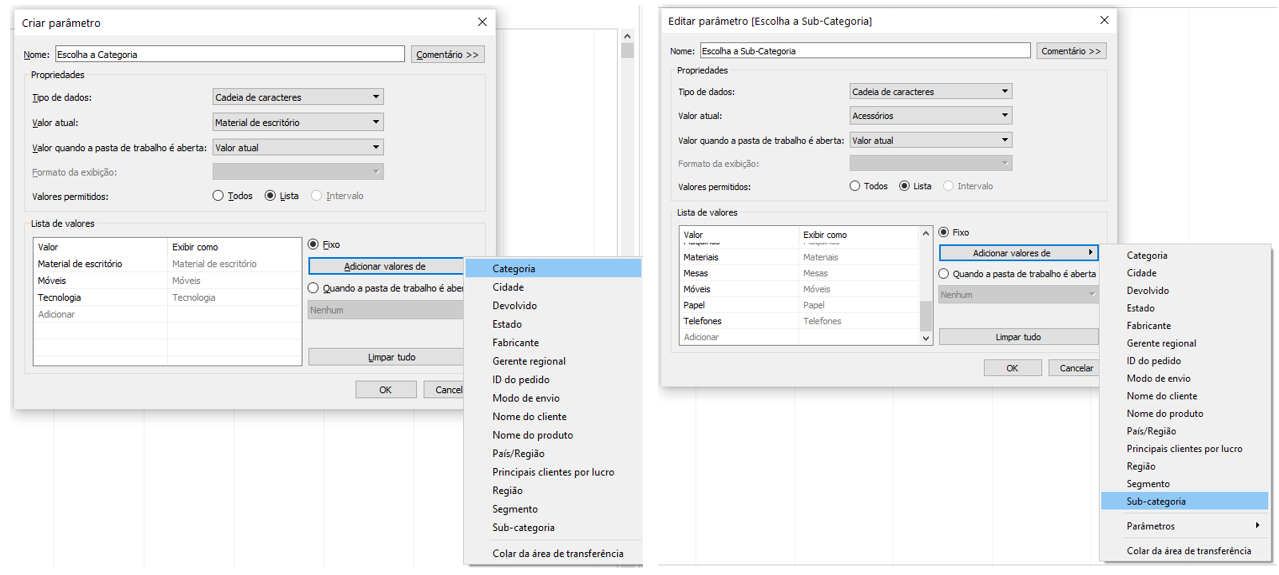
Passo 2: Crie um campo calculado chamado Detalhe por Sub-Categoria para controlar a hierarquia. A hierarquia só deve expandir de acordo com o parâmetro escolhido para mercado.
Ou seja, ao selecionar uma Categoria irá detalhar os tipos de produtos apenas desse mercado.
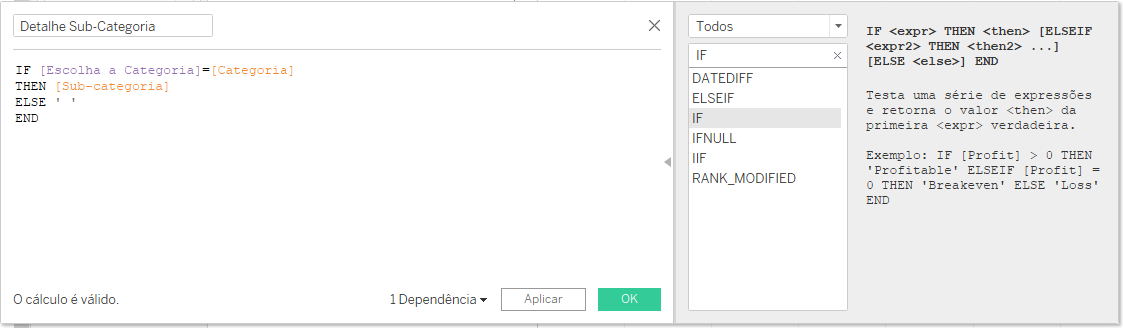
Passo 3: Crie outro campo calculado chamado Detalhe por Nome do Produto para controlar a hierarquia. A hierarquia só deve expandir de acordo com o parâmetro escolhido para Sub-categoria.
Ou seja, ao selecionar uma Sub-categoria irá detalhar os nomes dos produtos apenas desse tipo de produto.
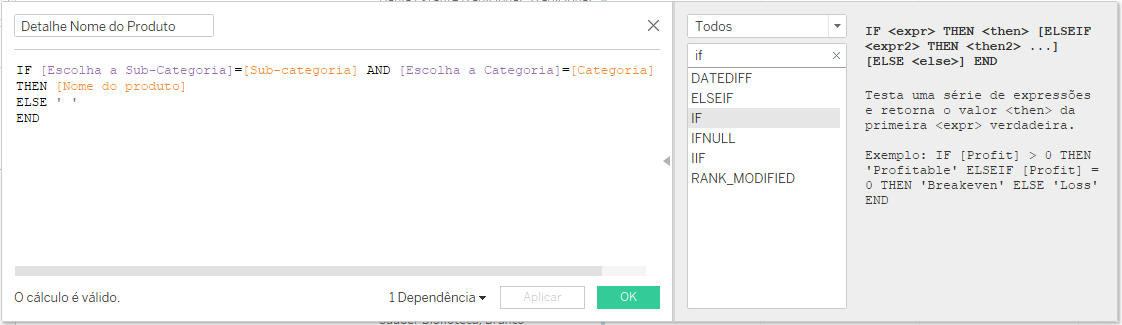
Passo 4: Crie uma hierarquia com Categoria e os dois campos de Detalhe.
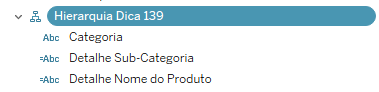
Passo 5: Inclua a Hierarquia criada em linhas e Vendas em Colunas e Cor no cartão de Marcas. Mostre também o controle dos parâmetros.
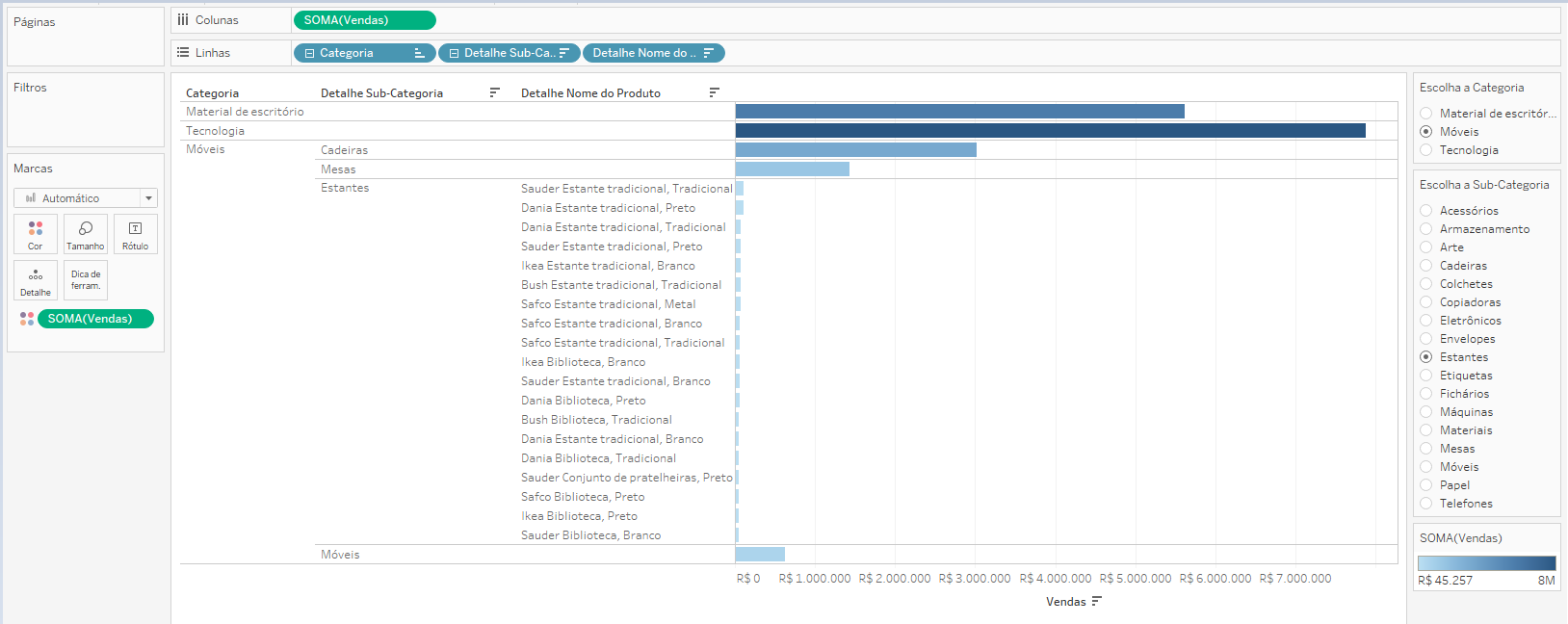
– O gráfico de barras mostra as vendas por Categoria, Sub-Categoria e Nome do Produto. Repare que o gráfico só detalha de acordo com o que foi selecionado nos parâmetros.





