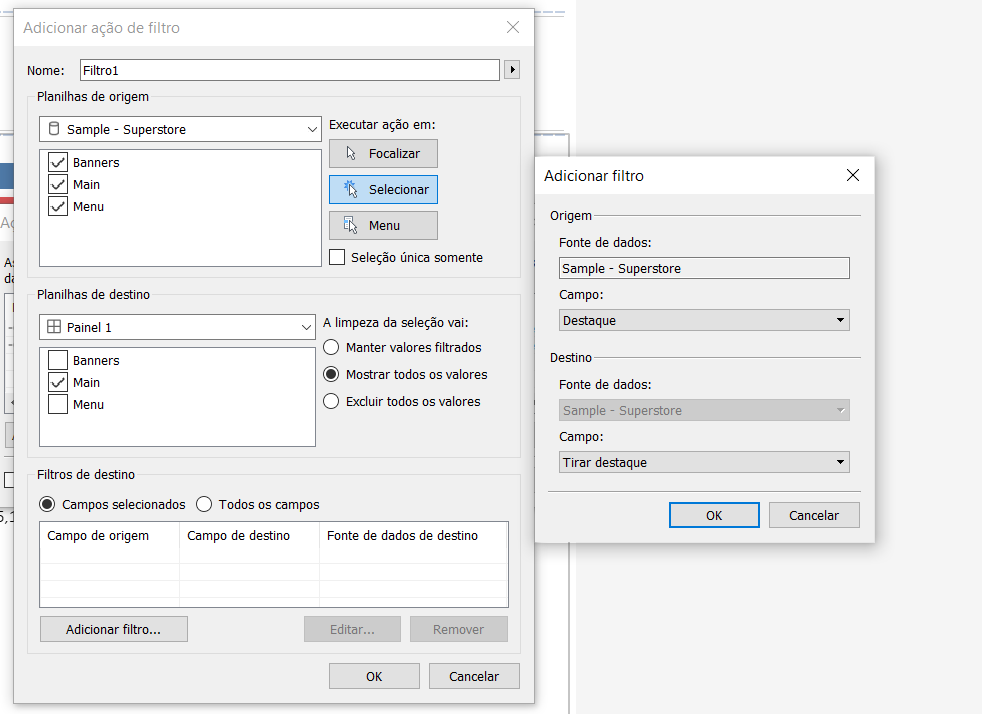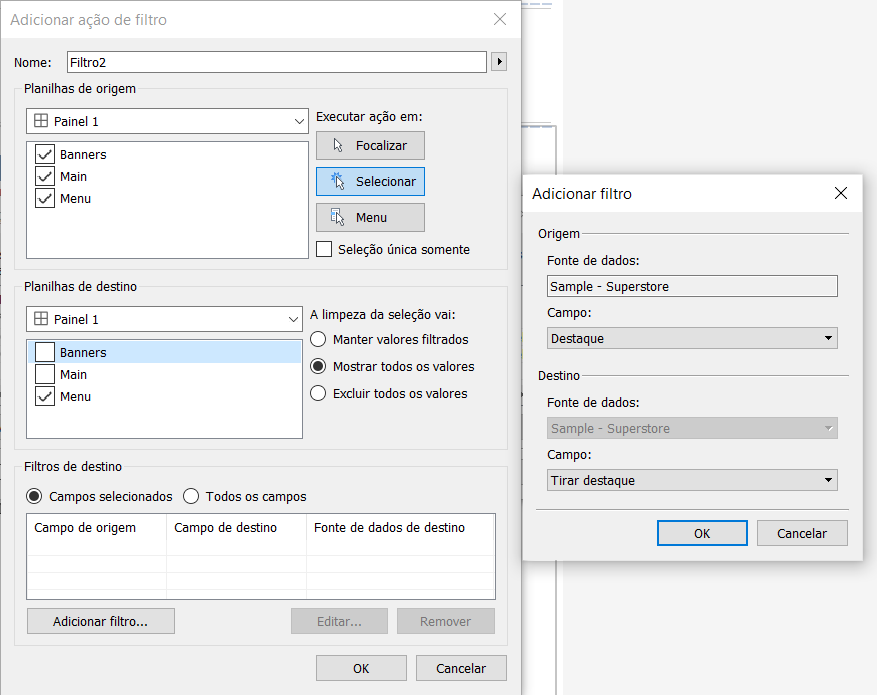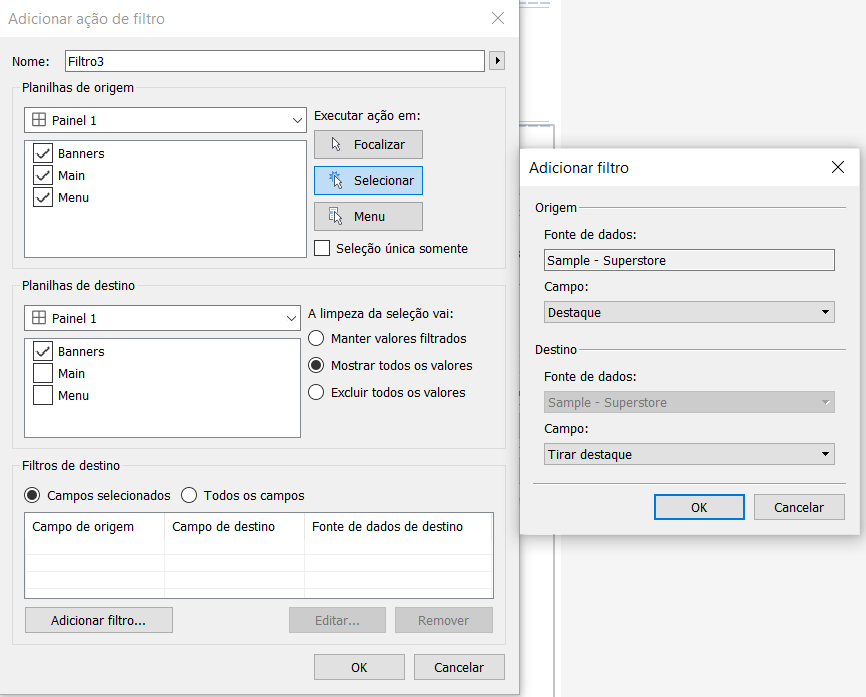O que você vai aprender?
Nesta dica iremos mostrar como criar ações de parâmetros para selecionar e desmarcar valores.
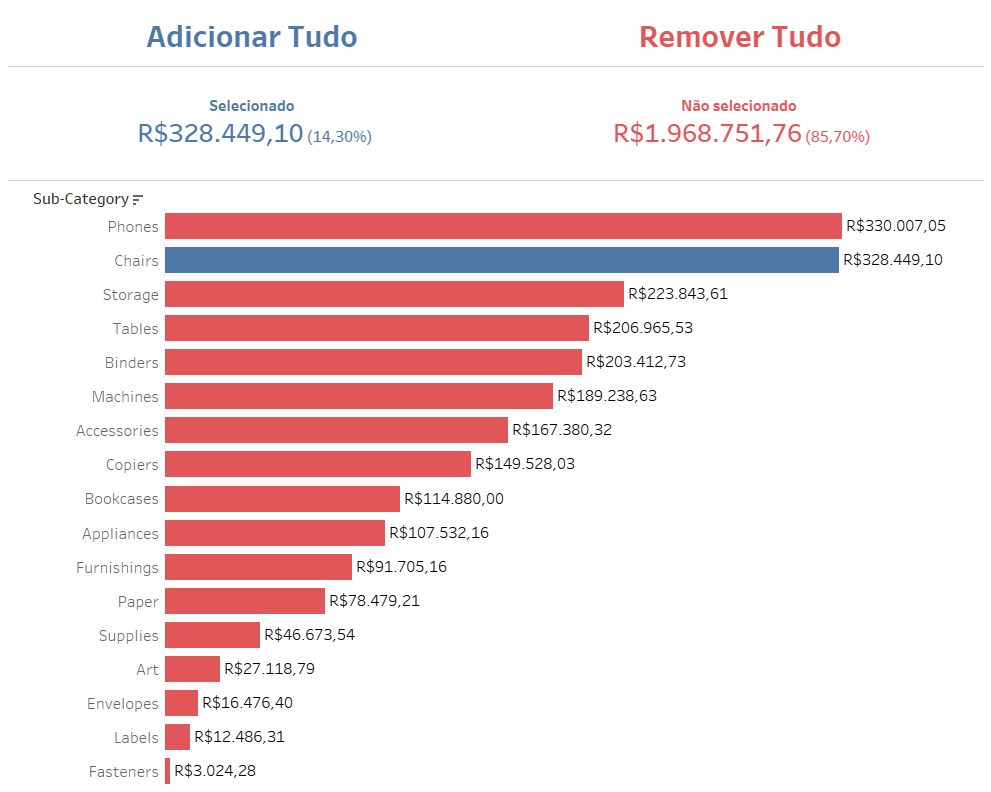
Passo 1: Crie um parâmetro
A primeira coisa que precisamos é criar um parâmetro. Ele manterá os valores selecionados pelo usuário e funcionará como um Conjunto imaginário.
Como valor padrão usaremos os valores das Subcategorias: Acessórios e Telefones. O caractere “/” será usado para delimitar o início e o fim de um valor.
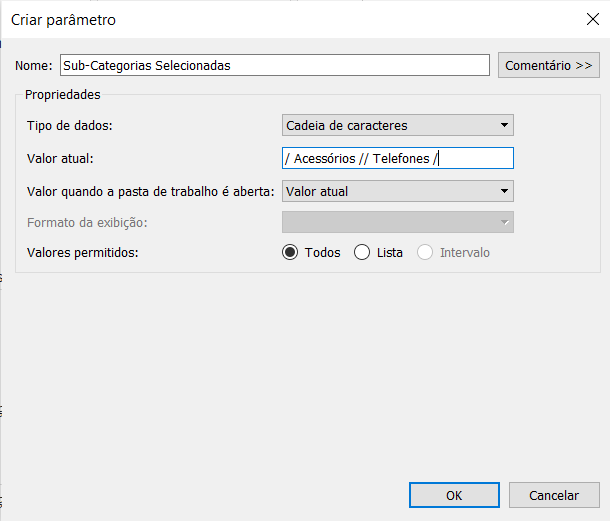
Passo 2: Crie uma nova dimensão
A nova dimensão terá o valor da Subcategoria adicionando o caractere “/” no início e no final do valor.
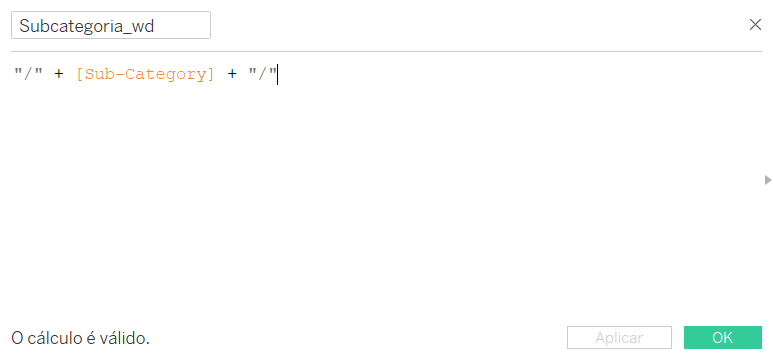
Passo 3: Crie uma dimensão para verificar as subcategorias selecionadas
A intenção deste cálculo é fazer algo semelhante à informação que obteríamos ao usar um SET, que identifica os elementos de uma dimensão em dois grupos: Os elementos selecionados dentro do Conjunto (IN / TRUE), ou os elementos que (OUT / FALSE) não foram selecionados.
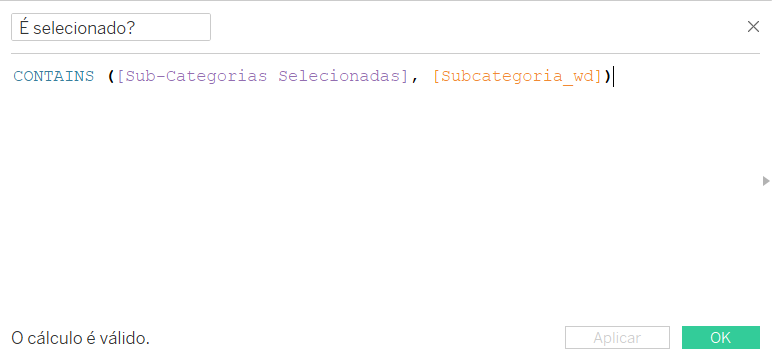
Como o valor padrão atribuído ao parâmetro, as subcategorias de acessórios e telefones terão o valor “TRUE” neste cálculo. O que significa que está dentro do nosso conjunto imaginário e o resto das subcategorias terão o valor “FALSE”.
Passo 4: Definir uma nova dimensão para atualizar o parâmetro com cada seleção de uma marca
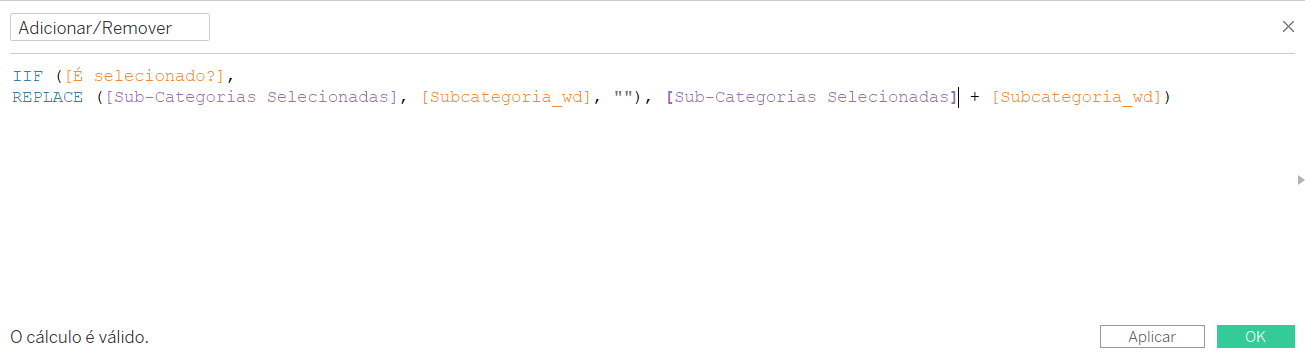
Passo 5: Defina uma dimensão para oferecer um menu com duas opções
É necessário incluir um menu com dois valores possíveis: “Adicionar tudo” e “Remover tudo”. Uma vez que esses valores não existem em nossos dados, uma opção para criá-los é tomar uma dimensão existente com pelo menos dois valores, para definir as opções de menu que desejo.
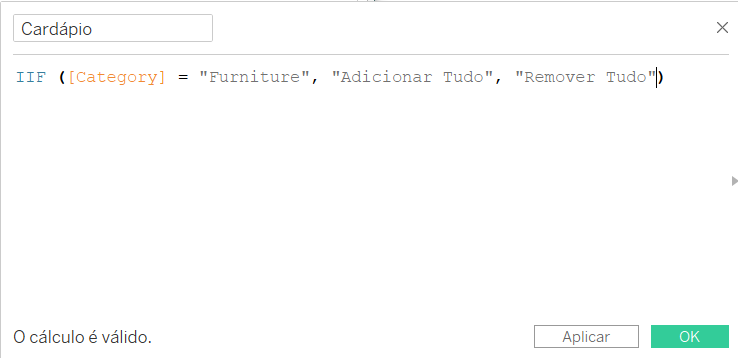
Passo 6: Defina uma dimensão para atualizar o parâmetro: Defina uma dimensão para oferecer um menu com duas opções
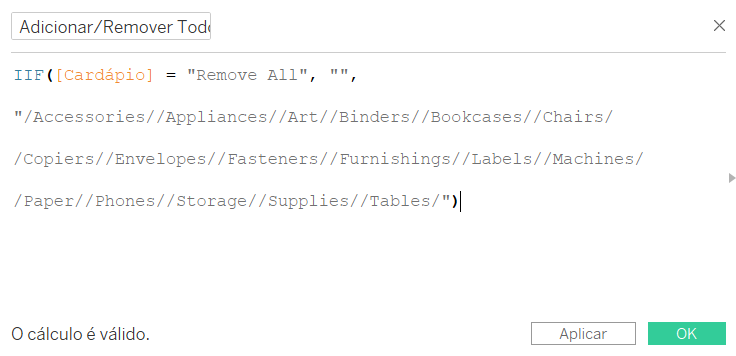
Passo 7: Defina duas novas dimensões: Defina uma dimensão para atualizar o parâmetro
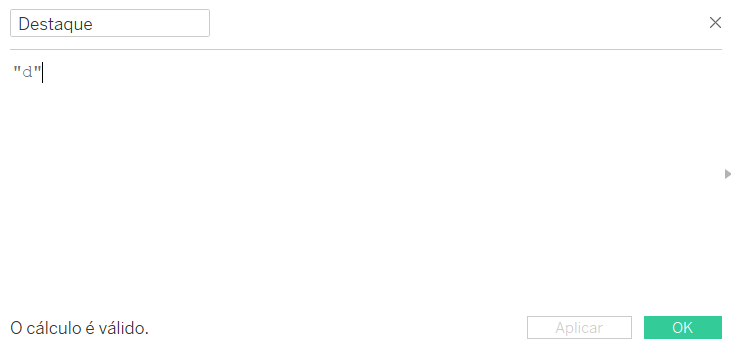
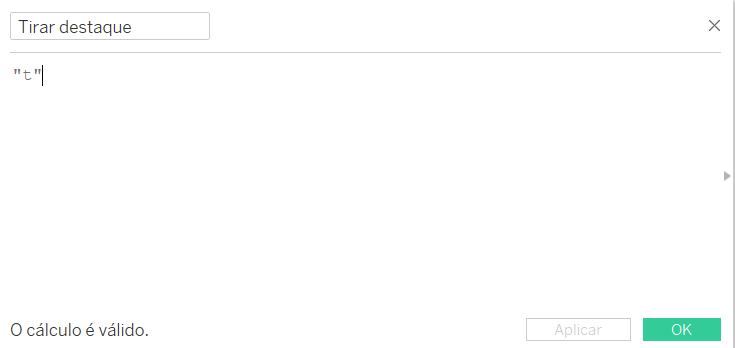
Passo 8: Arraste os campos para a visualização, conforme imagem abaixo atualizar o parâmetro
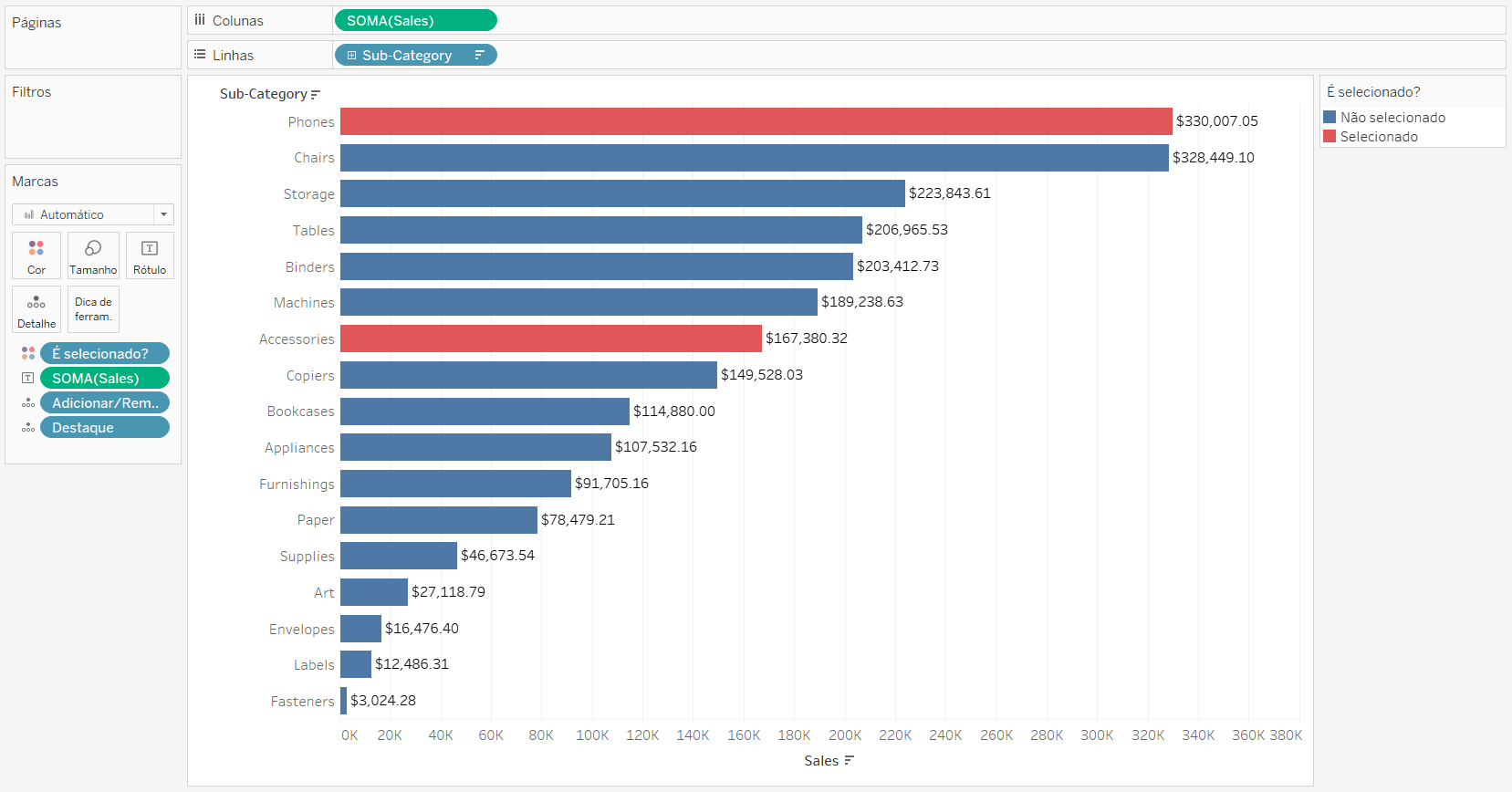
Edite os dois valores na prateleira de cores para ajustar suas cores e também editar seus aliases. Para o valor de “Verdadeiro” mude para “Selecionado” e para o valor de “Falso” mude para “Não Selecionado”.
Passo 9: Crie a visualização dos banners conforme imagem abaixo
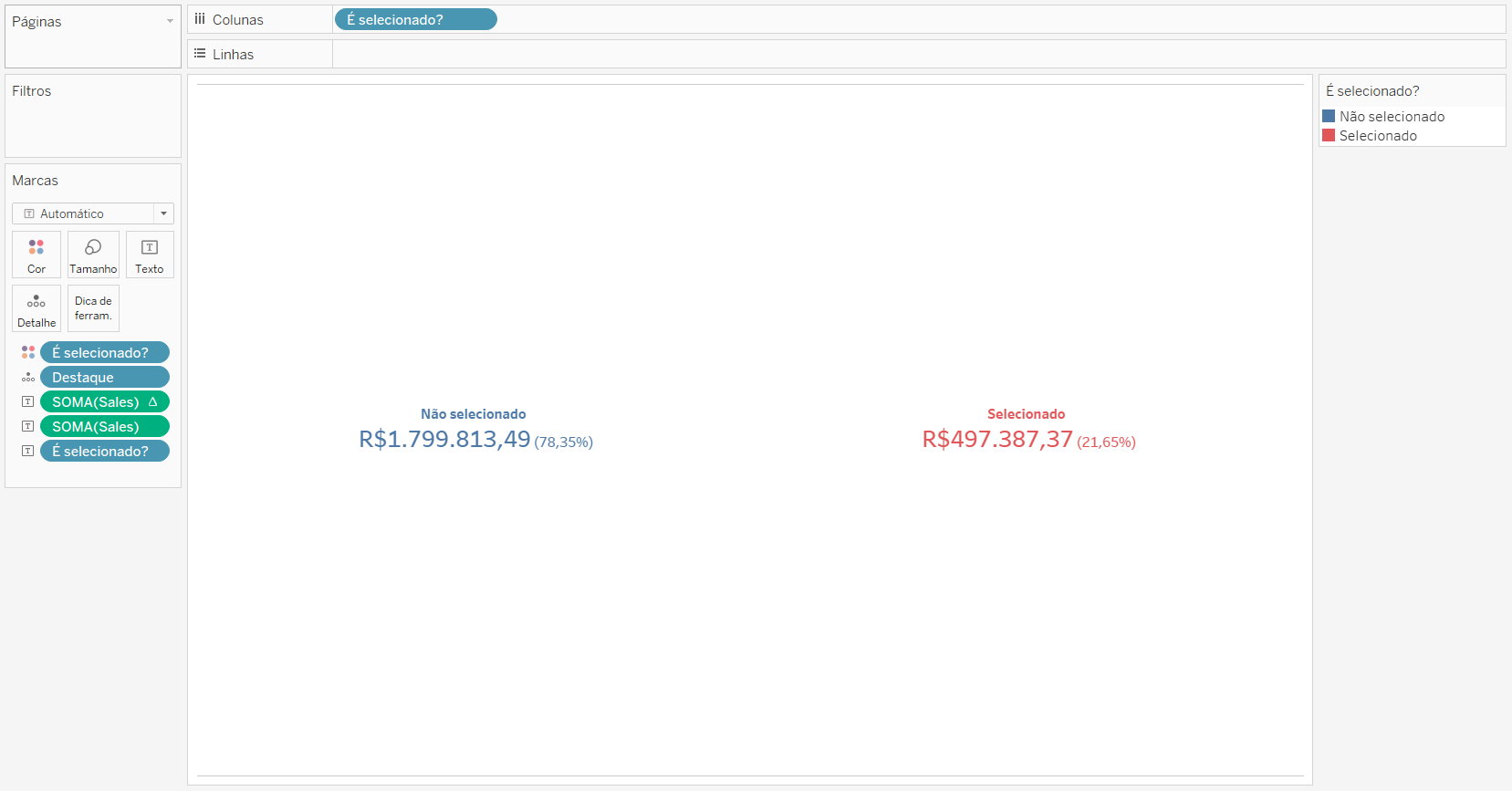
Passo 10: Crie a visualização do menu com Adicionar/Remover Tudo conforme imagem abaixo
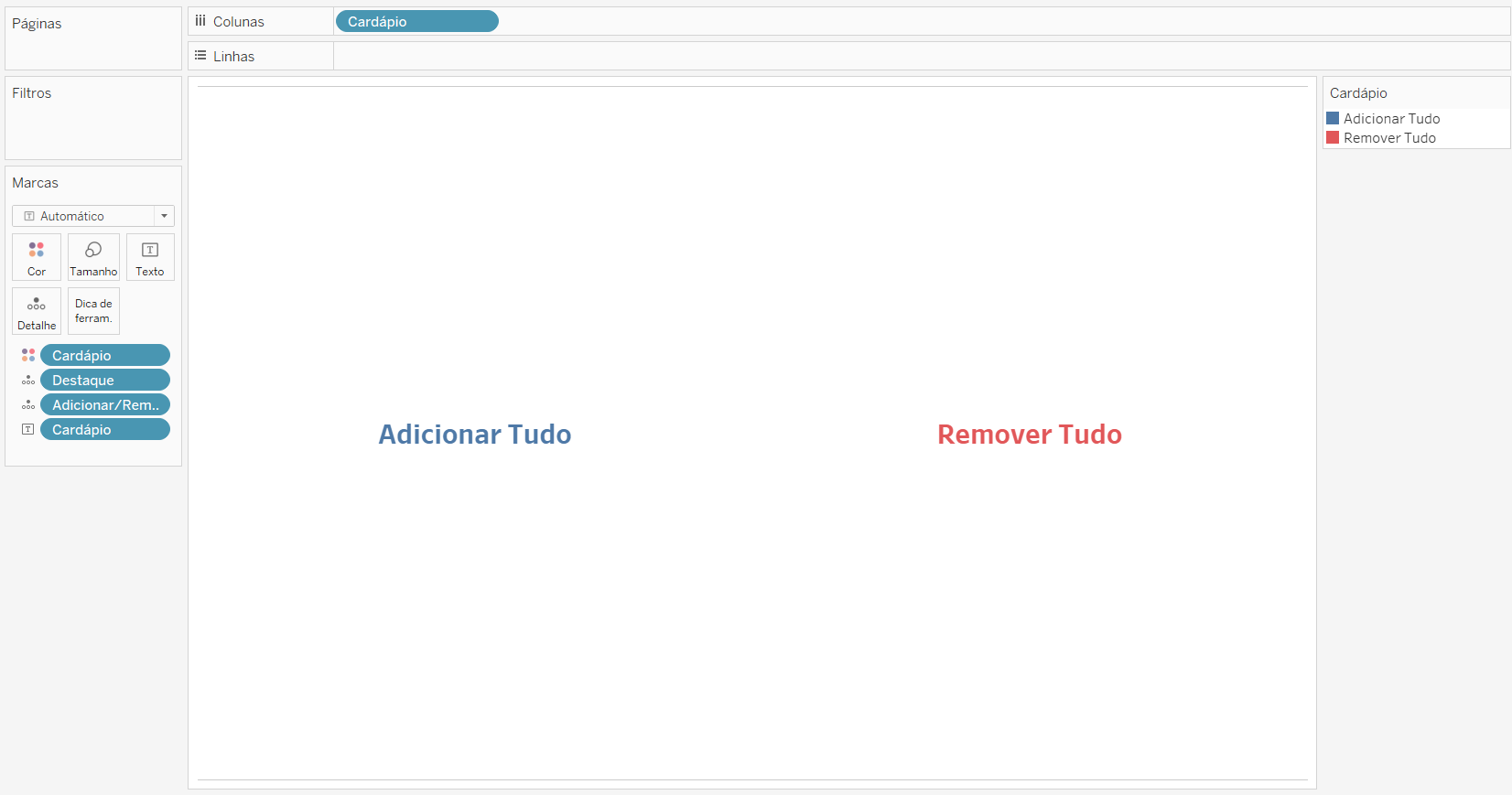
Passo 11: Construa o painel. Inclua as visualizações criadas em um painel e formate-o
Passo 12: Adicione ações do painel
Vamos definir duas ações de parâmetro para atualizar o parâmetro. Terão como origem todas as planilhas usando o parâmetro “Subcategorias selecionadas” e com o campo “Adicionar/Remover” para o primeiro parâmetro e “Adicionar/Remover Todos” para o segundo.
Também adicionaremos três ações de filtro, conforme imagens abaixo: