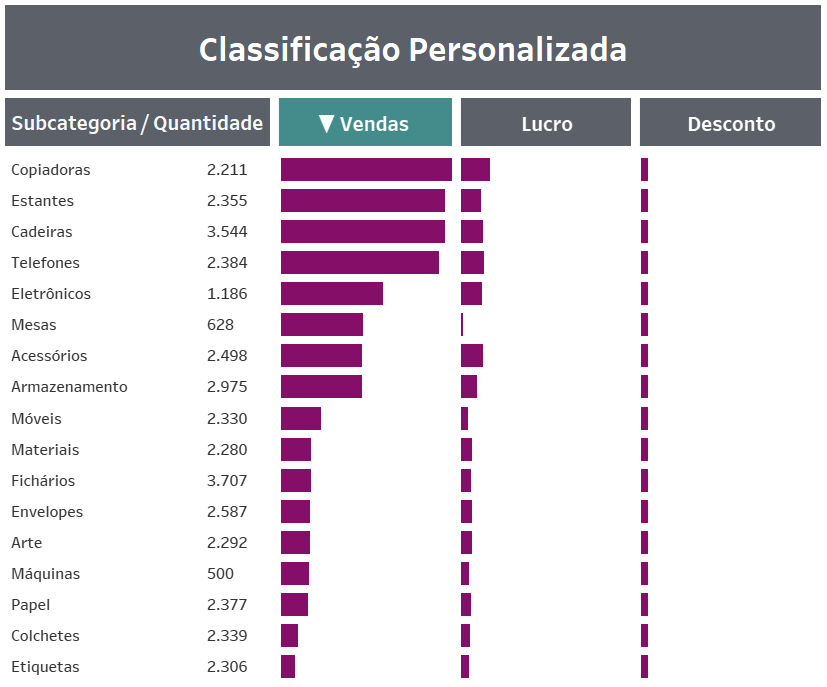O que você vai aprender?
Nesta dica iremos mostrar como criar botões de classificação personalizados. Utilizaremos a base pública Superloja, disponível no Tableau.
Passo 1: A primeira coisa que você deve configurar é o parâmetro de classificação, porque este será o ponto de partida para criar os cálculos que conduzirão à classificação e à mudança de cor. O parâmetro precisa ter uma lista de números e deve ser do tipo Inteiro. Na lista, será um número para cada medida, além do 0, que usaremos para a classificação padrão (no meu exemplo, vou padronizar a classificação no indicador para o valor “Quantidade”, pois não mostraremos as barras de Quantidade no próprio indicador). Crie o parâmetro e o campo calculado “Classificação” de acordo com as imagens abaixo.
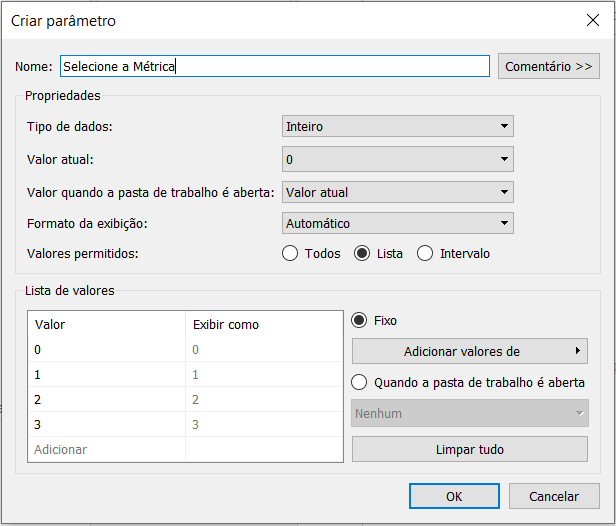
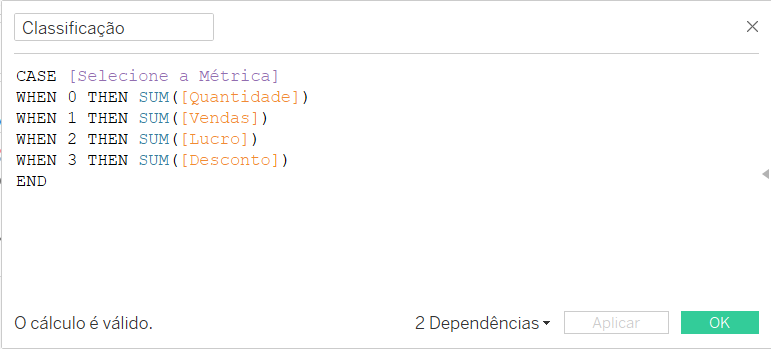
Passo 2: Será necessário criar 3 campos calculados para cada uma das medidas que desejar ter na sua visualização. No exemplo abaixo, utilizaremos as medidas Vendas, Lucro e Desconto (métricas 1, 2 e 3) e, por isso, teremos 9 campos calculados, conforme imagens abaixo.
– Cores:
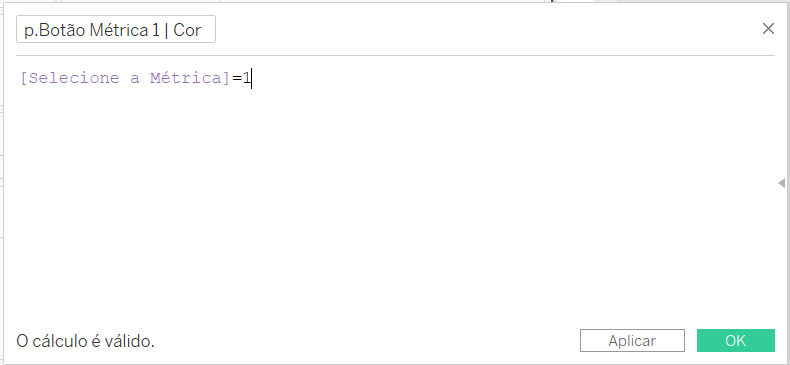
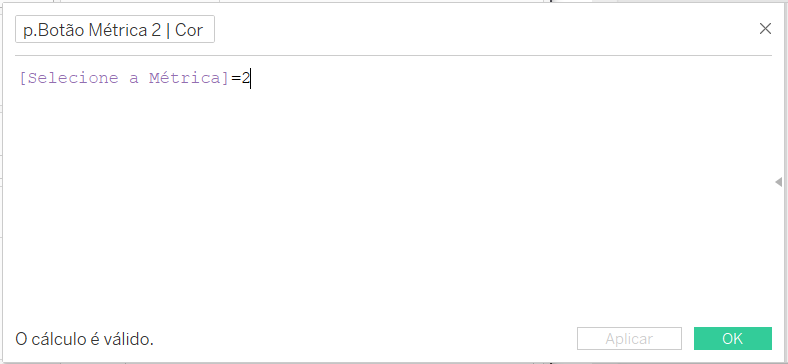
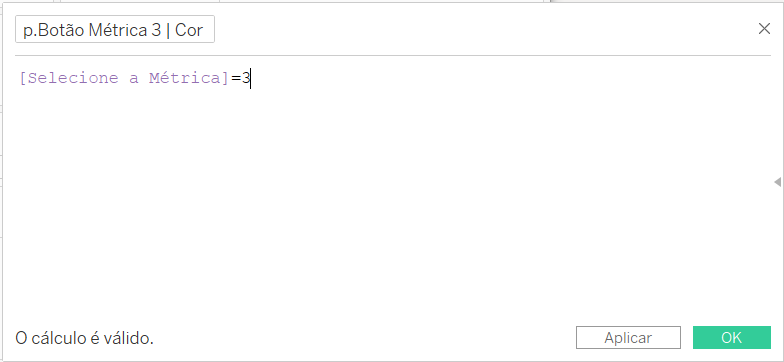
– Selecionados:
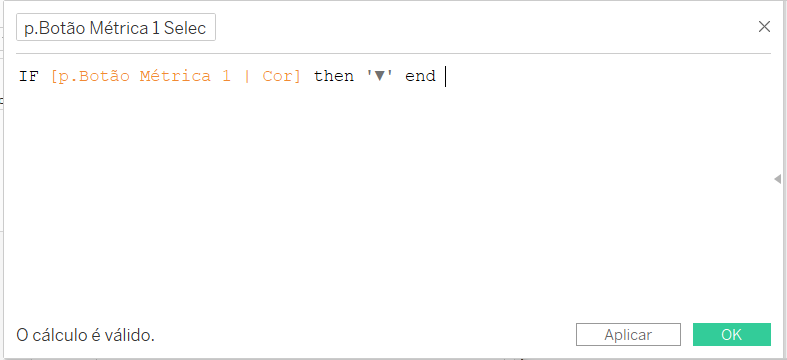
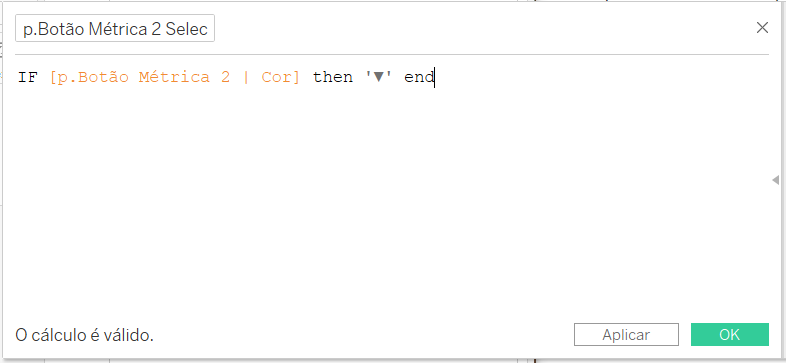
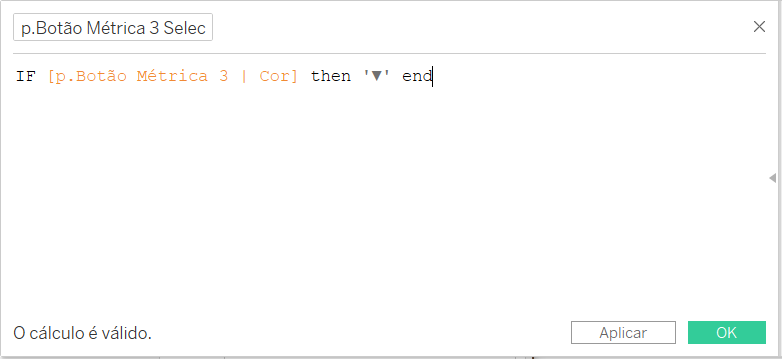
– Verdadeiros:
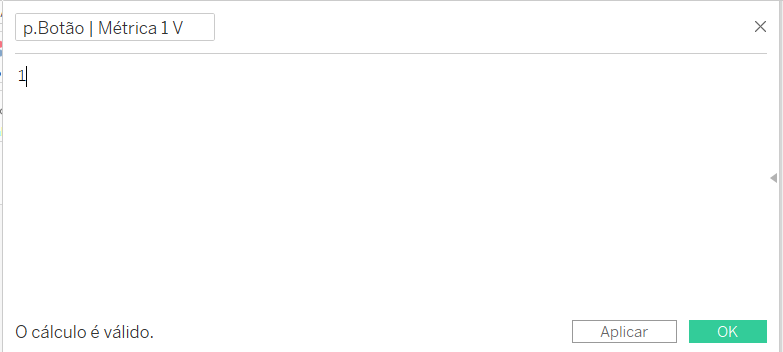
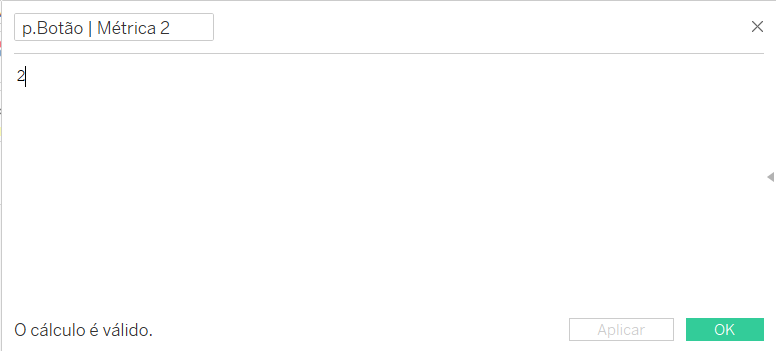
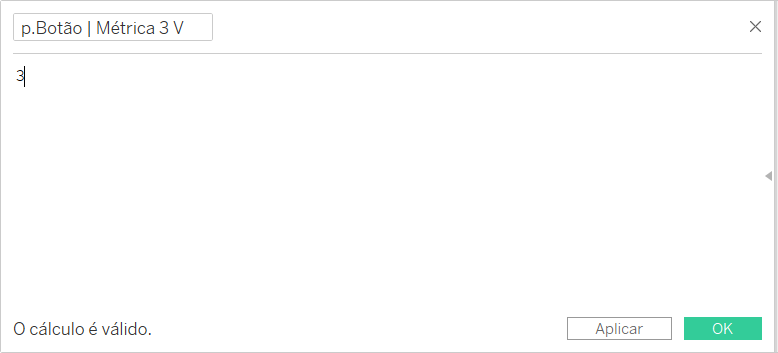
Passo 3: Agora vamos criar 3 planilhas, uma para cada métrica. Nos eixos, adicionaremos “AVG(0)”. Em seguida, colocaremos o campo calculado “p.Botão Métrica | Cor” no cartão de marcas de cor, “AVG(0)” em tamanho, e “p.Botão Métrica ‘ Selec” em rótulo. Também editaremos os rótulos de cada planilha para adicionar a palavra relativa à medida usada (por exemplo, “Vendas”). Por último, colocaremos o campo calculado “p.Botão | Métrica 1 V” em detalhe, e editaremos o tipo de medida para mínimo. Crie uma planilha para cada medida utilizada, conforme imagens abaixo. Edite as cores atribuídas para Verdadeiro/Falso se desejar. Você pode fazer isso alterando manualmente o parâmetro.
– Vendas:
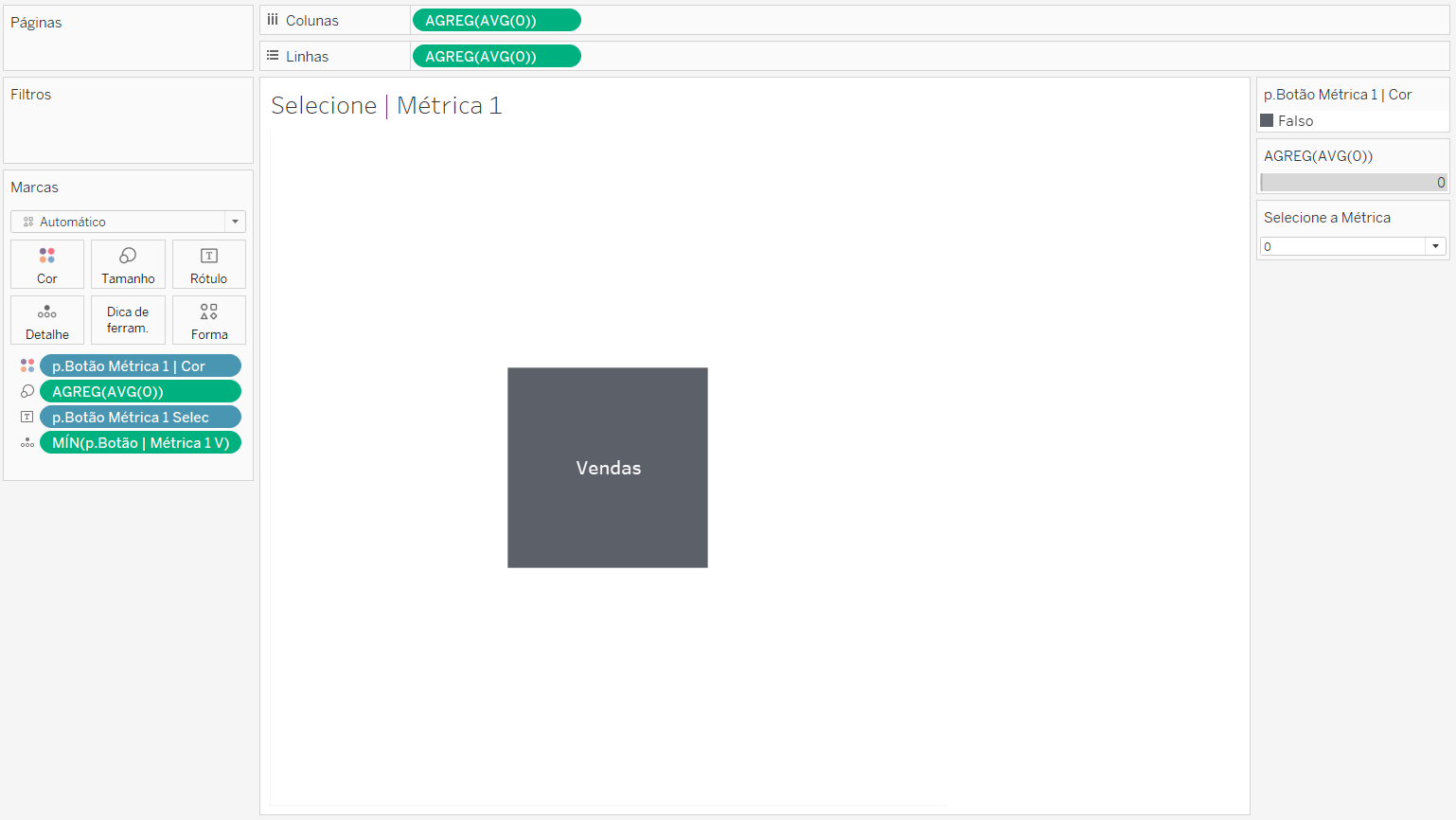
– Lucro:
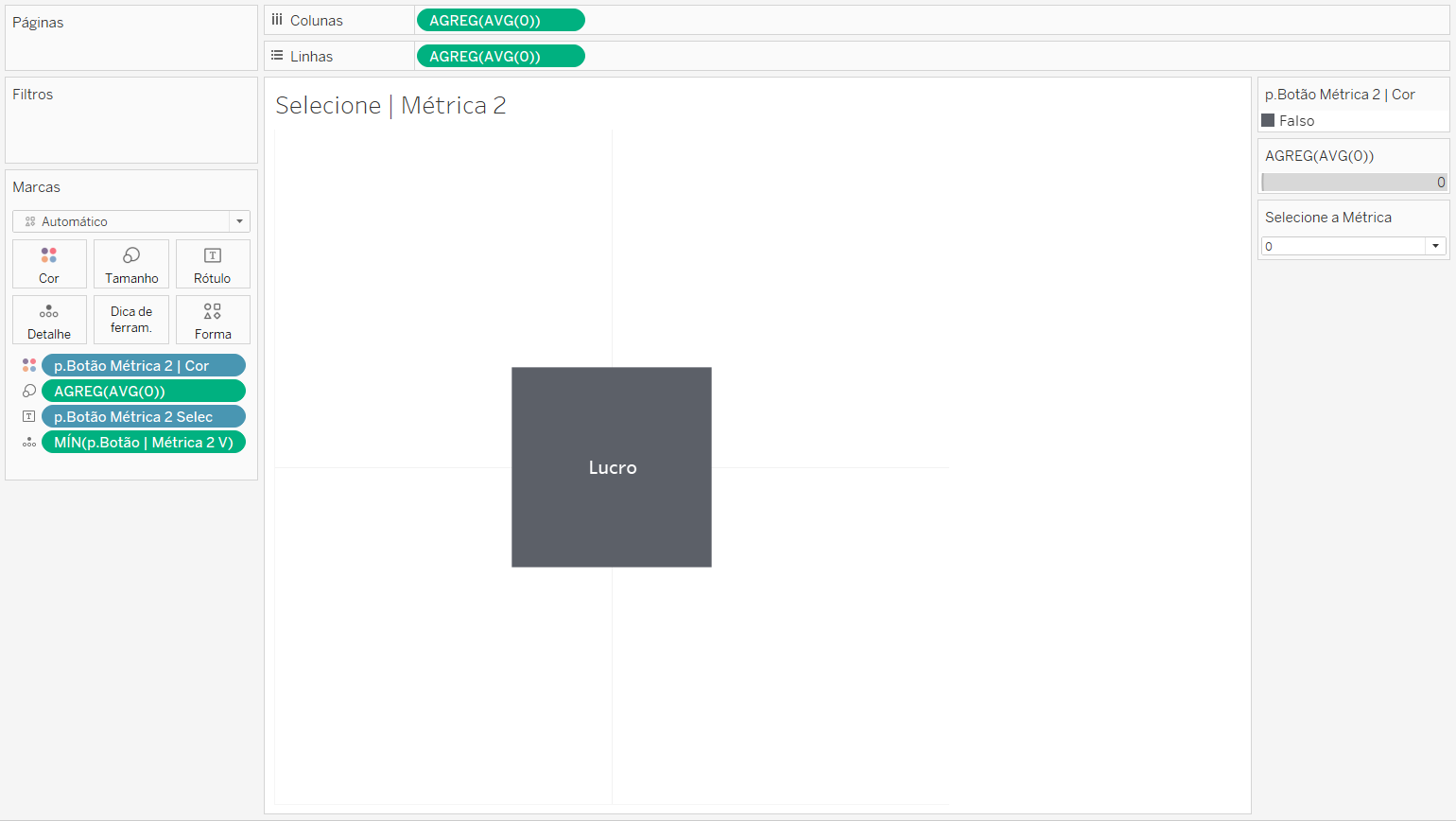
– Desconto:
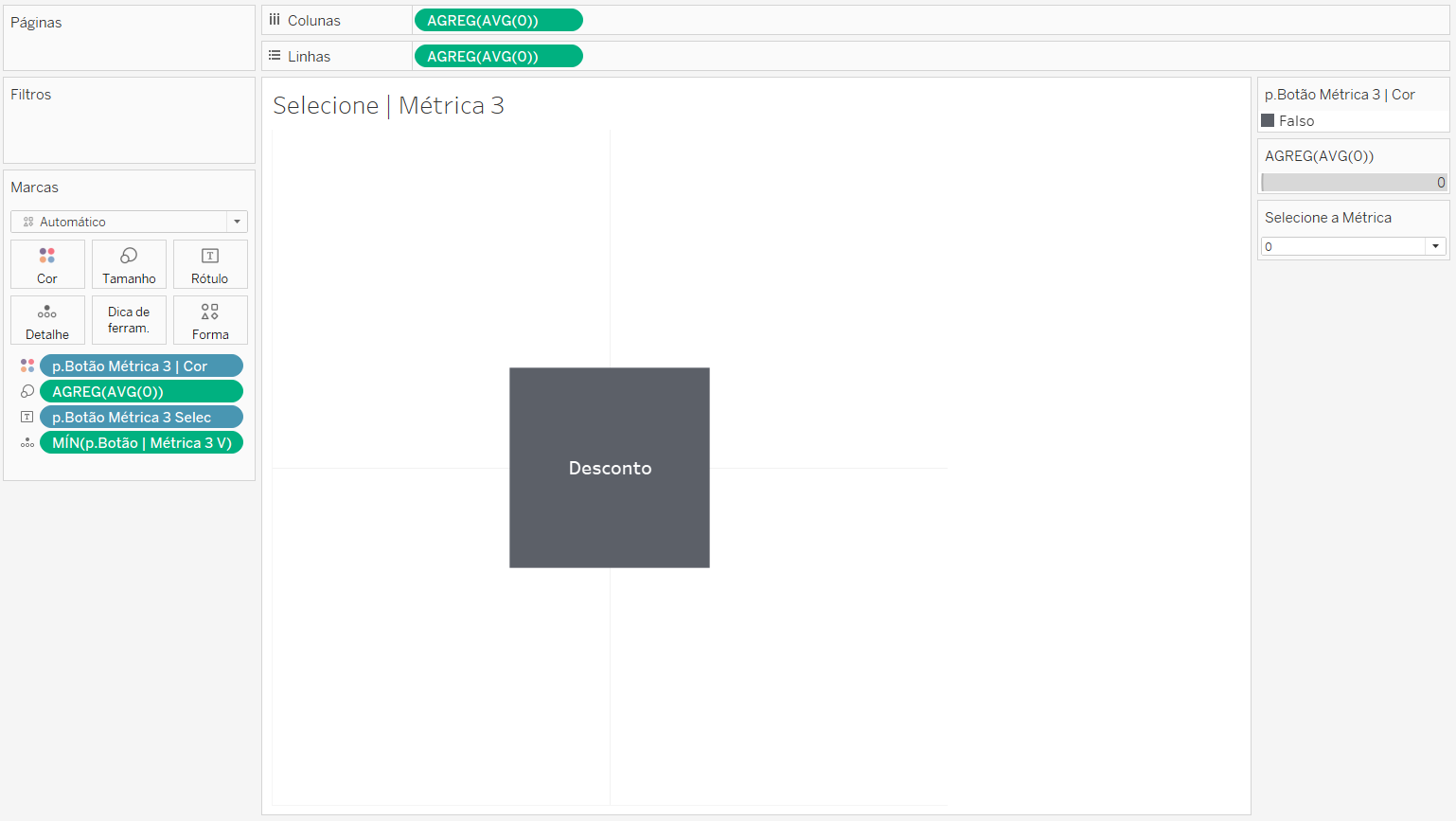
Passo 4: Depois de ter suas planilhas de botão, você pode colocá-las no painel acima da sua planilha do indicador. Adicione um contêiner vertical e solte suas planilhas de botão nele. Isso permitirá que você defina a largura exata de cada uma delas para corresponder à largura de suas colunas.
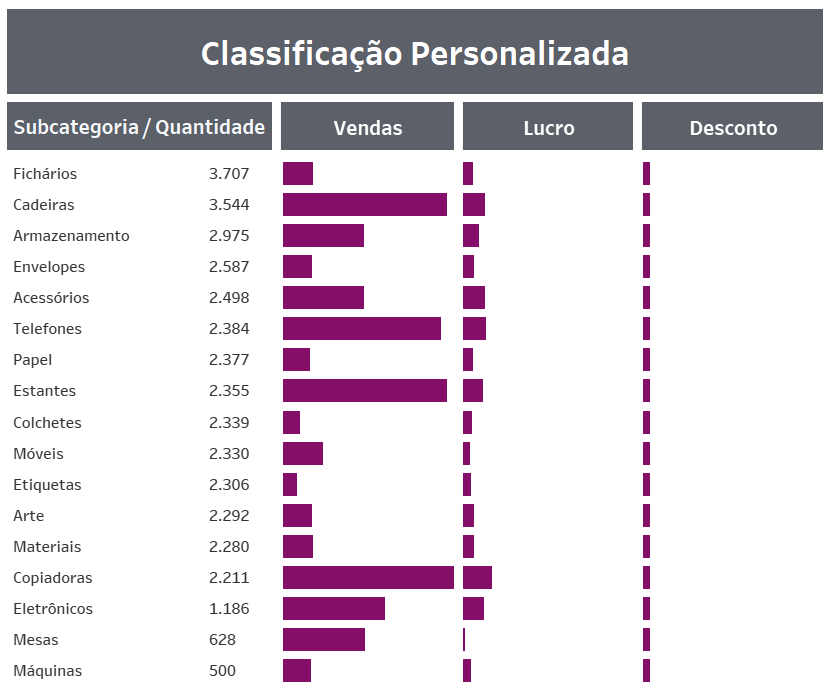
Passo 5: Em seu painel, crie 3 ações de parâmetro (uma para cada métrica) da seguinte forma:
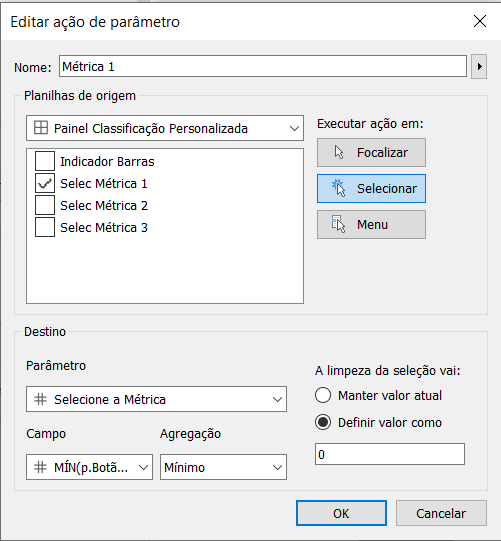
Faremos as três ações para direcionar o parâmetro para as três planilhas de cabeçalho.
Selecione “Adicionar ação” e nomeie como “Métrica 1”. A planilha de origem será sua planilha Métrica 1, que chamei de “Selec Métrica 1”. Execute a ação em “Selecionar”. O parâmetro de destino é o parâmetro criado. A próxima parte é o que mudará o valor de 0 (nossa classificação padrão) para 1 (que é o valor para acionar a métrica 1 para ser o campo classificado). No menu suspenso Campo, selecione “MIN (p.Botão Métrica 1 V)” e defina a agregação como MIN. Por último, queremos que o parâmetro seja redefinido para 0 quando limparmos a seleção, portanto, na opção “Limpar a seleção:”, selecione “Definir valor para” e insira o valor 0. Agora, você repetirá isso para as outras métricas, criando mais 2 ações de parâmetro. Cada um deve ter como alvo o cálculo de métrica correto e o padrão para 0 quando a seleção for desmarcada.
Passo 6: Não esqueça de, na planilha do seu indicador, classificar a dimensão “Sub-categoria” por campo, decrescente, pelo campo calculado “Classificação”.