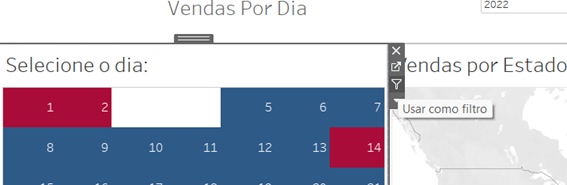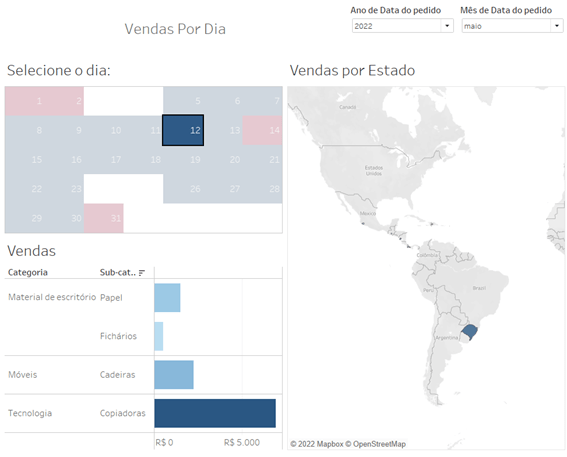O que você vai aprender?
Nesta dica iremos mostrar como criar um calendário utilizando as informações existentes na base de dados, e torná-lo interativo no Tableau. Utilizaremos a base pública Superloja, disponível no Tableau.
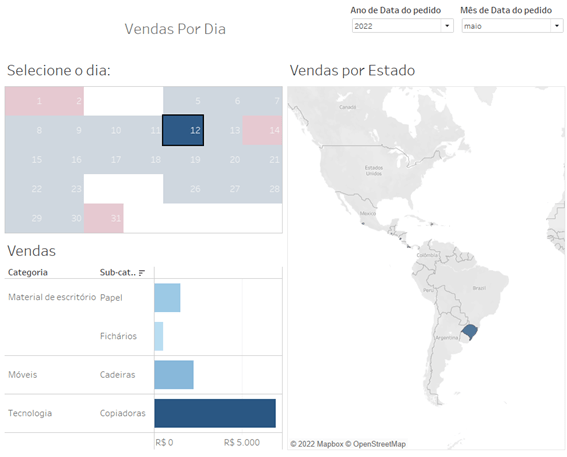
Passo 1: Crie o Calendário inserindo em colunas a data do pedido agregada em mês discreto e também a data do pedido agregada como dia da semana. Em linhas, posicione a data do pedido agregada como semana e em texto no cartão de marcas coloque a data do pedido agregada em dia discreto. Arraste a data do pedido para filtro, selecione mês e depois maior. Arraste novamente a data do pedido para filtros, selecione ano e depois 2022.
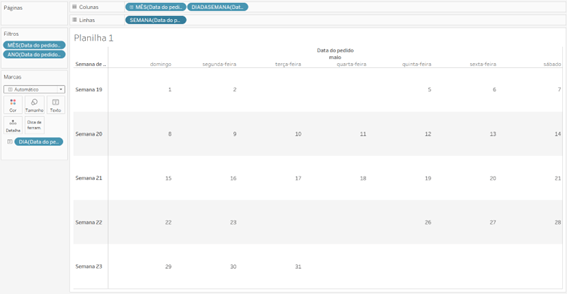
Passo 2: Após isso, coloque em cor a medida a ser analisada, no nosso caso Lucro, e selecione quadrado no cartão de marcas, desta forma criaremos uma tabela de destaque. Este calendário nos mostra os dias que tiveram informações.
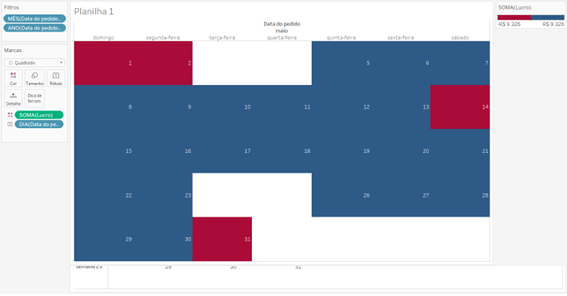
Passo 3: Crie outros indicadores que possam interagir com seu calendário. Abra uma nova planilha e crie um gráfico de barras informando as vendas por categoria e sub-categoria.
Para isso, arraste as dimensões Categoria e Sub-categoria para linhas e a medida Vendas para colunas.
Não se esqueça os filtros de data do pedido para mês e ano devem ser incluídos também nessa planilha como foi feito no Passo 1.
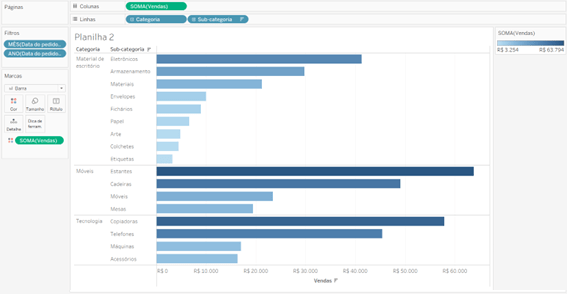
Passo 4: Abra novamente uma nova planilha e crie um mapa mostrando as vendas por país e estado. Para isso, clique duas vezes na dimensão país. Em seguida arraste a dimensão estado para detalhe no cartão de marcas. Arraste também a medida vendas para cor no cartão de marcas. Inclua os filtros de data do pedido para mês e ano devem ser incluídos também nessa planilha como foi feito no Passo 1.
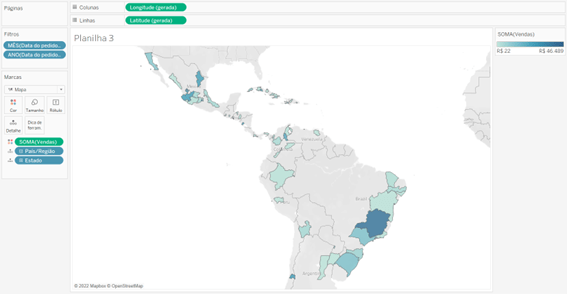
Passo 5: Agora é preciso montar nosso dashboard e torná-lo interativo. Clique e arraste as planilhas (indicadores) exibidas à esquerda e posicione-as da forma que desejar. Lembre-se de incluir seus filtros globais que são Ano e Mês. Para isso, clique em um dos indicadores do painel, clique na seta, depois em filtros e selecione ano data do pedido e mês data do pedido.
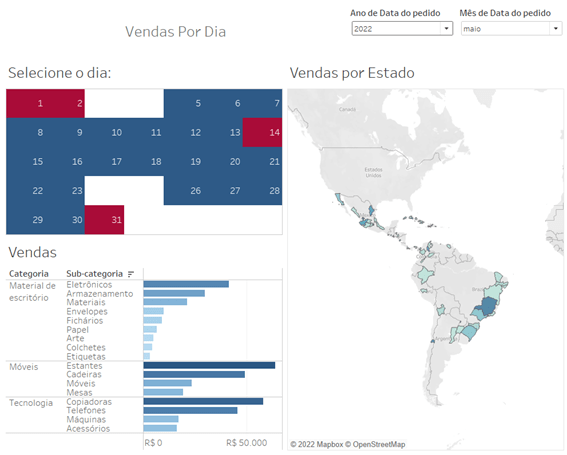
Passo 6: Aplique os filtros de Ano e Mês a todas as planilhas para que se tornem global. Para isso, clique no filtro Ano data do pedido, selecione a seta, depois aplicar a planilhas e em seguida, todos que usam essa fonte de dados. Faça o mesmo para filtro de mês data do pedido.

Passo 7: Para finalizar crie uma ação de dashboard que torne o seu calendário um filtro global, clicando no funil na barra de ferramenta do contêiner da planilha do calendário.