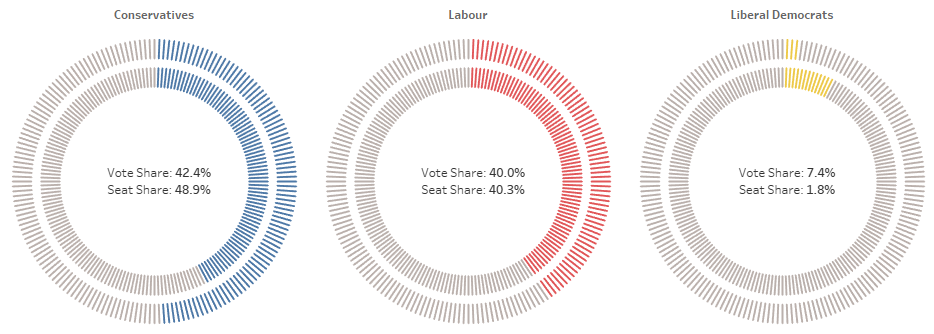O que você vai aprender?
Nesta dica iremos mostrar como criar um gráfico de donut duplo e espaçado. Este tutorial passa por várias técnicas que irão ajudá-lo em sua jornada. No entanto, e como sempre, tente encontrar a visualização mais apropriada para requisitos específicos de visualização de dados e painel.
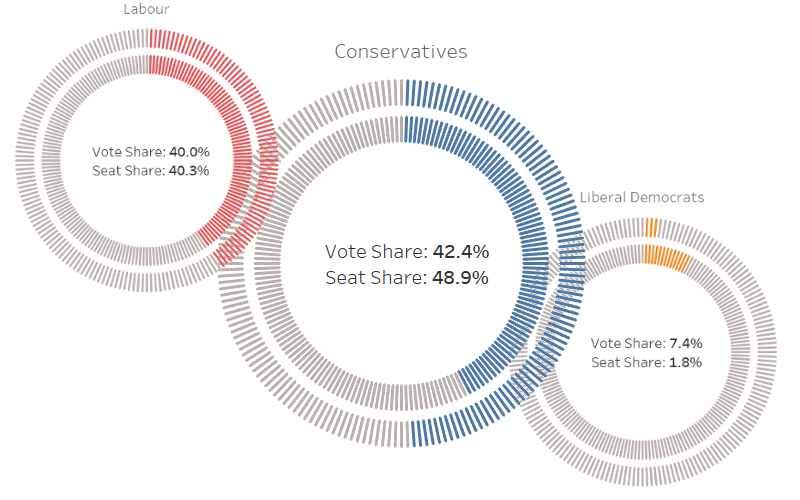
Passo 1: DATA
Carregue seus dados no Tableau, assim como a imagem de exemplo abaixo:
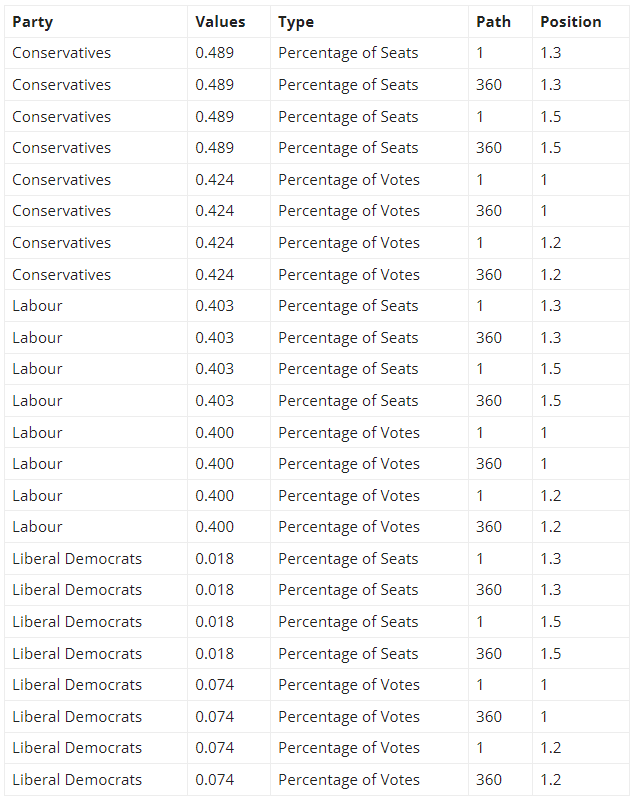
– Nota: Temos dois registros por segmento, pois usaremos a densificação de dados para nos dar pontos adicionais para o desenho.
Passo 2: CAMPOS CALCULADOS
Com nosso conjunto de dados carregado no Tableau, criaremos os seguintes campos calculados:
1) Path (bin)
– Clique com o botão direito em Caminho, vá para Criar e selecione Bins …
– Na janela de diálogo Editar Bins:
– Defina o novo nome do campo como Caminho (bin)
– Defina o tamanho das caixas para 1
– Clique OK
2) Campo Calculado Zero
0
3) Campo Calculado Index
INDEX()
4) Campo Calculado Seat Share
MAX(IF([Type]=”Percentage of Seats”) THEN [Values] END)
5) Campo Calculado Vote Share
MAX(IF([Type]=”Percentage of Votes”) THEN [Values] END)
6) Campo Calculado TC_Position
WINDOW_MAX(MAX([Position]))
7) Campo Calculado TC_Values
WINDOW_MAX(MAX([Values]))
8) Campo Calculado X
SIN([Index]*2*PI()/180)*[TC_Position]
– Nota: Precisamos converter as porcentagens em radianos multiplicando por PI () e dividindo por 180.
9) Campo Calculado Y
COS([Index]*2*PI()/180)*[TC_Position]
10) Campo Calculado Color
IF [Index]*2/360 <= [TC_Values] THEN WINDOW_MAX(MAX([Party])) ELSE “Gray” END
– Então, agora que criamos muitos campos calculados, vamos colocá-los juntos em uma planilha.
Passo 2: PLANILHA
Vamos agora construir nossa planilha por:
1) Arraste o Type para a Details Mark
2) Arraste o Path (bin) para as colunas
– Clique com o botão direito em Path (Bin) e marque Show Missing Values
– Arraste o Path (bin) para a Detail Mark
3) Arraste o grupo para a Detail Mark
4) Arraste o grupo para as colunas
5) Alterar o tipo de marca para linha
6) Arraste posição de para o caminho (path)
– Clique com o botão direito em Posição e escolha Dimensão
7) Arraste o X para as colunas
– Clique com o botão direito no X, vá para Compute Using, selecione Path (Bin)
8) Arraste Y para as linhas
– Clique com o botão direito em Y, vá para Compute Using, selecione Path (Bin)
9) Arraste Color para a marca de cor
– Clique com o botão direito em Color, vá para Compute Using, selecione Path (Bin)
– Depois disso, você deve ter o seguinte:
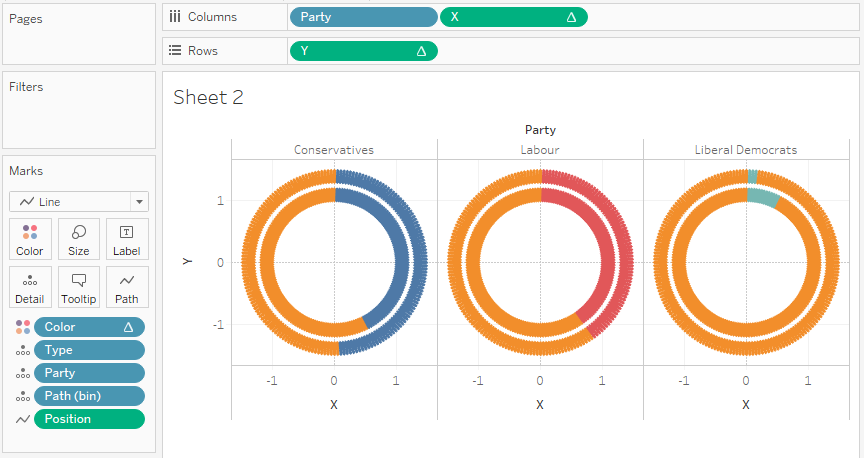
Passo 3: COMPLETAR A VIZ ADICIONANDO O TEXTO CENTRAL
1) Arraste Zero para as linhas
– Clique com o botão direito e selecione Dual Axis
– Clique com o botão direito na barra do eixo e selecione Sincronizar eixo
2) Você deve ter SUM (Zero) como uma opção em Marcas, agora
– Remova todos os objetos
– Mudar as marcas para texto
– Arraste Vote Share para Texto
– Arraste Seat Share para Texto
– Clique com o botão direito em Seat Share e Vote Share e altere o formato do número para a porcentagem de 1 casa decimal
3) Vá para o objeto Y em Marcas e remova os Nomes de Medidas; isso foi adicionado automaticamente
– Agora devemos ver o seguinte:
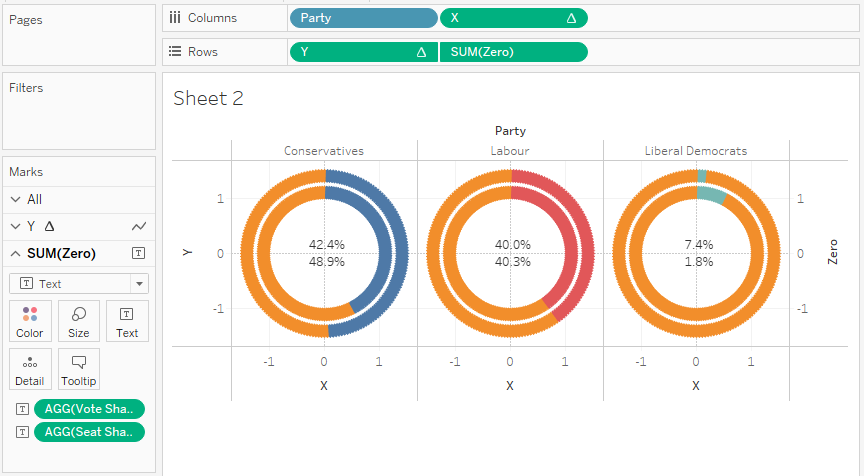
– Agora você construiu uma planilha que mostra um gráfico de donut com espaço duplo, onde o círculo interno representa o número de votos e o círculo externo representa o número de acentos.
Passo 4: AJUSTANDO O VISUAL
Faremos agora o seguinte para obter a aparência de que necessitamos:
– Remover todas as linhas de grade
– Edite Color do grupo
– Remova as dicas de ferramentas do donut
– Oculte os cabeçalhos
– Formate os textos
– Ajuste os tamanhos.
– Você deseja terminar com o seguinte: