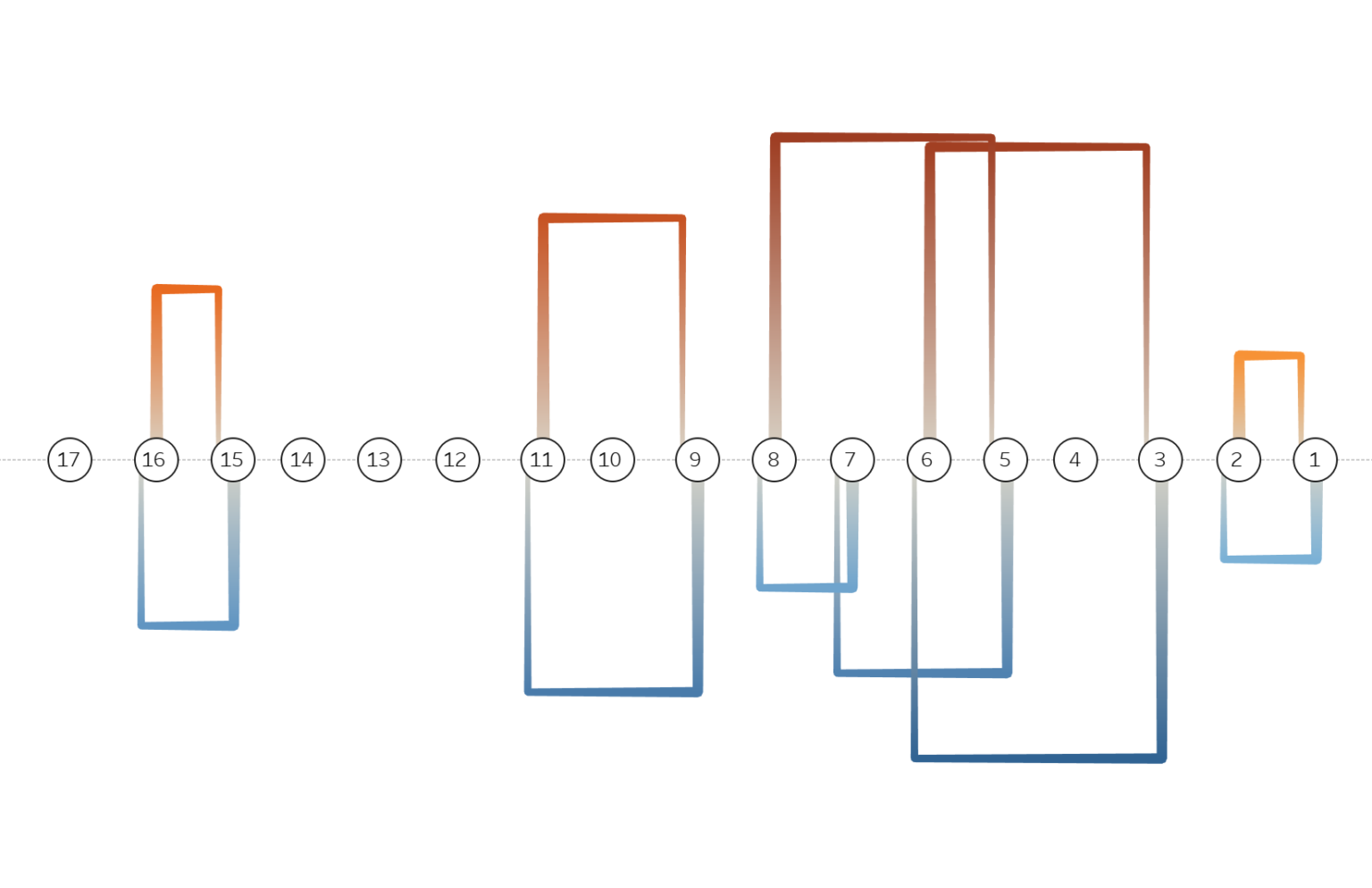O que você vai aprender?
Nesta dica iremos mostrar como criar um gráfico de Square Arc utilizando a base Exemplo – SuperLoja, disponível da Tableau.
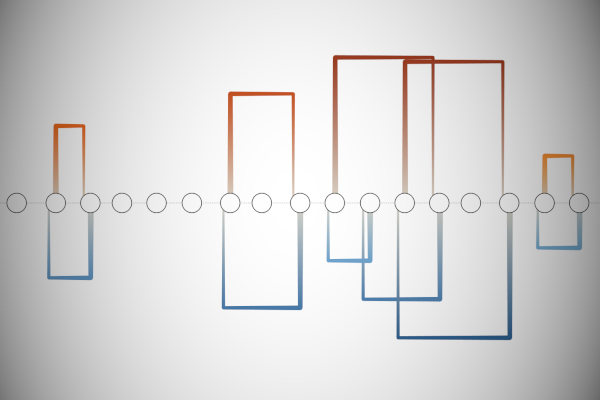
Passo 1: Começaremos carregando os dados do Exemplo – SuperLoja no Tableau. Depois que seus dados forem carregados, clique com o botão direito do mouse na fonte de dados e clique em Editar fonte de dados… com o Editor de fonte de dados aberto, cole o seguinte:
Path
1
2
3
4
– Observação: se você estiver usando o Tableau 2020.2 ou superior, ou seja, tiver acesso ao novo modelo de relacionamento, precisará clicar duas vezes na fonte de dados colada originalmente para abrir antes de colar nos dados do caminho.
Você deve receber um erro, pois não há coluna de união, no entanto, clique em “Adicionar nova união de colunas” e vá para “Criar cálculo de união”, digite 1 e clique em OK. Faça isso para o lado direito também. Certifique-se de ter o União Interna selecionado e deverá ver o seguinte:
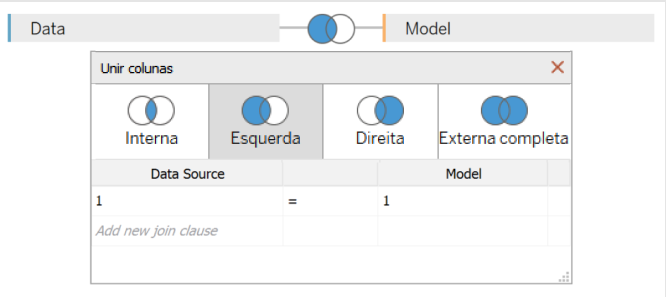
– Observação: precisamos de registros adicionais, pois vamos desenhar linhas e usar um modelo para adicionar mais pontos em nossa tela.
Passo 2: Com nosso conjunto de dados carregado no Tableau, vamos criar o seguinte parâmetro e campos calculados:
– Parâmetro de ano
Definir nome como parâmetro de ano
Definir tipo de dados como inteiro
Defina os valores permitidos como Lista com os seguintes valores
2016
2017
2018
Definir valor atual para 2018
– Parâmetro de ajuste Y
Definir nome como ajuste Y
Definir tipo de dados como flutuante
Defina o valor atual para 0,1
– Vendas Valor (Selecionado)
SUM(IF YEAR([Data da Compra]) = [Year Parameter] THEN [Vendas] END)
– Vendas Rank (Selecionado)
RANK_UNIQUE([Vendas Valor (Selecionado))])
– Vendas Valor (Anterior)
SUM(IF YEAR([Data da Compra])]) = [Year Parameter]-1 THEN [Vendas] END)
– Vendas Rank (Anterior)
RANK_UNIQUE([Vendas Valor (Anterior))])
– X Ajuste
IF [Vendas Rank (Selecionado)] = [Vendas Rank (Anterior)] THEN 0
ELSE[Vendas Rank (Selecionado)]/20 END
– X
IF WINDOW_MAX(MAX([Path])) = 1 OR WINDOW_MAX(MAX([Path])) = 4 THEN 0
ELSE
IF [Vendas Rank (Selecionado)] = [Vendas Rank (Anterior)] THEN 0
ELSEIF [Vendas Rank (Selecionad)] > [Vendas Rank (Anterior)] THEN [Vendas Rank (Selecionado)]-[ Vendas Rank (Anterior)]
ELSE
-([ Vendas Rank (Anterior)]-[ Vendas Rank (Selecionado)])
END
END
– Y
IF WINDOW_MAX(MAX([Path])) = 1 OR WINDOW_MAX(MAX([Path])) = 2 THEN
[Vendas Rank (Anterior)]
ELSE
[Vendas Rank (Selecionado)]
END
– Zero
0
Passo 3:
Agora vamos construir nossa planilha:
– Alterar o tipo de marca para linha
– Arraste Sub-categorria para a Marca de Detalhe
– Arraste o caminho para a marca de caminho
– Clique com o botão direito do mouse nesta pílula e converta para uma Dimensão
– Arraste Y para a Prateleira Colunas
– Clique com o botão direito do mouse nesta pílula, vá para calcular usando e selecione Sub-Categoria
– Arraste X para a estante de linhas
– Clique com o botão direito do mouse nesta pílula, vá para calcular usando e selecione Sub-Categoria
– Se tudo correr bem, agora você deve ver o seguinte:
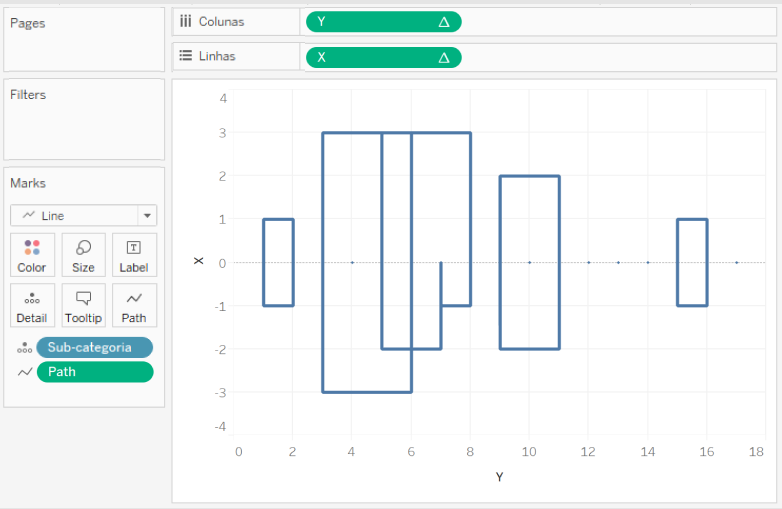
Passo 4: Ajustaremos a cor e o tamanho da nossa visualização de dados:
– Com Ctrl arraste X (para duplicar) da prateleira de linhas e solte-o na prateleira de cores
– Clique na Marca de Cor e inverta a Cor
– Com Ctrl arraste o caminho da marca de caminho e solte-o na marca de tamanho
– Arraste Zero para a estante de linhas
– Clique com o botão direito do mouse nesta pílula e selecione Eixo Duplo
– No painel de marcas SUM(Zero)
– Altere o Tipo de Marca para Círculo
– Remova todos as pílulas além da Sub-categoria
– Clique com o botão direito do mouse no eixo Zero e selecione sincronize os eixos.
Agora você deve ver o seguinte:
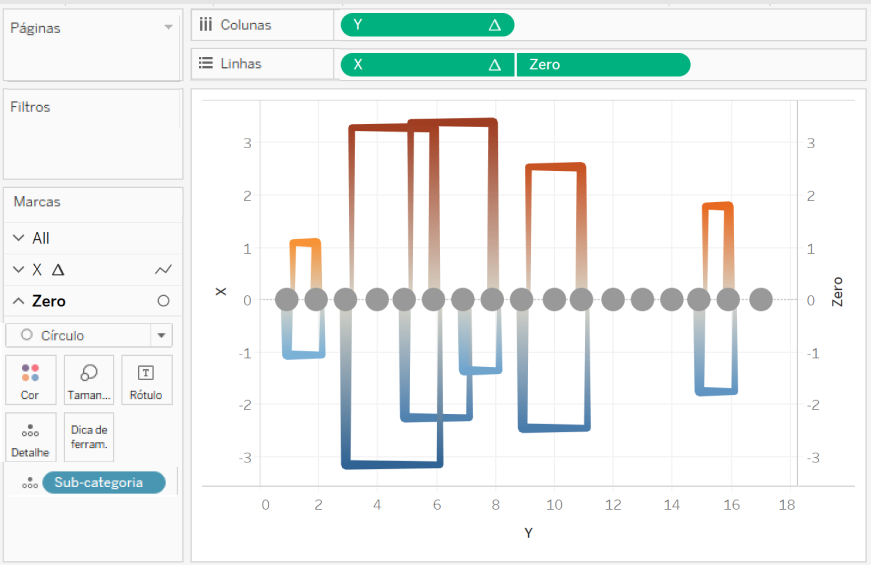
Passo 5: Esta etapa é completamente opcional: vamos fazer alguns pequenos ajustes nos valores X e Y;
– Altere o Campo calculado X para:
IF WINDOW_MAX(MAX([Path])) = 1 OR WINDOW_MAX(MAX([Path])) = 4 THEN
0
ELSE
IF [Vendas Rank (Selecionado)] = [Vendas Rank (Anterior)] THEN
0
ELSEIF [Vendas Rank (Selecionado)] > [Vendas Rank (Anterior)] THEN
[Vendas Rank (Selecionado)]-[ Vendas Rank (Anterior)]+[X Ajuste]
ELSE
-([ Vendas Rank (Anterior)]-[ Vendas Rank (Selecionado)])-[X Ajuste]
END
END
Adicionamos o ajuste X mais ou menos
Altere o Campo calculado Y para:
IF WINDOW_MAX(MAX([Path])) = 1 OR WINDOW_MAX(MAX([Path])) = 2 THEN
[Vendas Rank (Anterior)]
+IIF([Vendas Rank (Selecionado)]=[ Vendas Rank (Anterior)], 0,[Y Ajuste])
ELSE
[Vendas Rank (Selecionado)]
-IIF([Vendas Rank (Selecionado)]=[ Vendas Rank (Anterior)], 0,[Y Ajuste])
END
Adicionamos um cálculo para incluir o parâmetro Ajuste Y.
Devemos finalmente ter o seguinte:
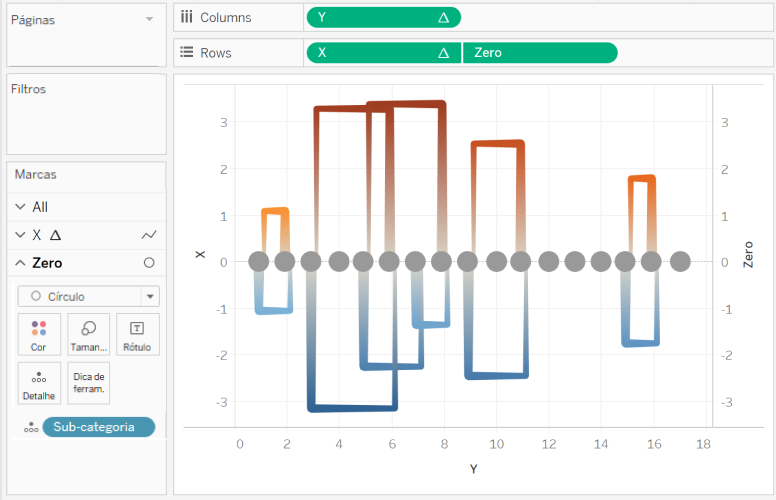
Passo 6: E é praticamente isso do ponto de vista da funcionalidade, no entanto, agora vamos incrementar mais um pouco:
– Ocultar os cabeçalhos dos eixos X e Y
– Ocultar as linhas de grade
– Arraste a Classificação de Vendas (Selecionada) para o Rótulo do Rótulo SUM(Zero); mude a cor para branco com uma borda escura.
– Adicionar dicas de ferramentas
Agora você deve ter a visualização de dados final: