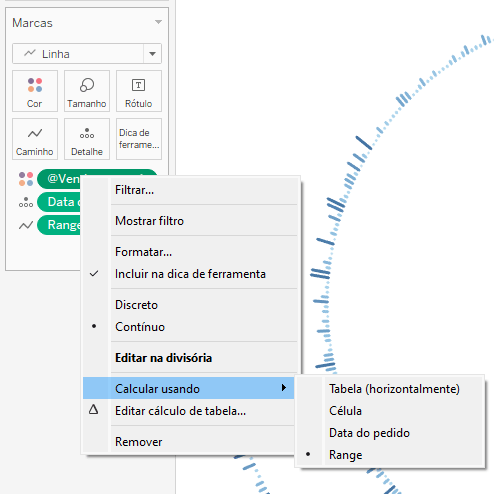O que você vai aprender?
Nesta dica iremos mostrar como um gráfico em espiral. Utilizaremos a base Exemplo-Superloja, disponível no diretório do tableau desktop.
Preparação:
Crie uma planilha de Excel com a seguinte configuração.
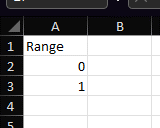
Passo 1: Conecte sua fonte de dados, para o exemplo usaremos a base da superloja. Clique duas vezes na planilha de pedidos e agora conecte-se com o arquivo Excel que criamos. Iremos construir um Join com a planilha compras e a planilha do arquivo Excel.
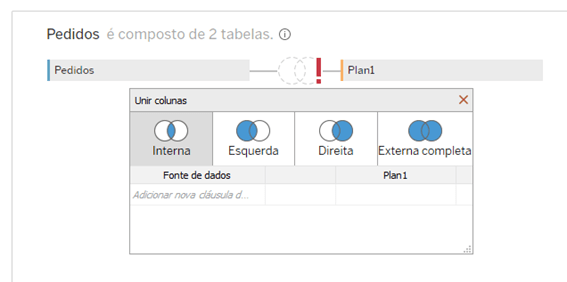
Passo 2: Agora vamos configurar nosso Join, clique para adicionar uma nova cláusula de união de colunas e coloque a seguinte configuração para as duas planilhas:
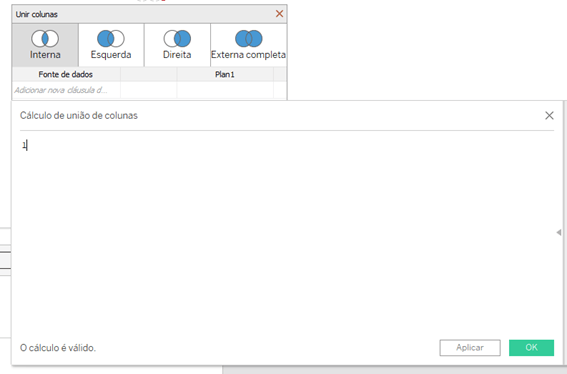
Seu Join ficará assim:
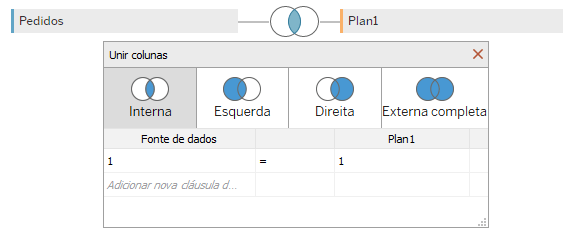
Passo 3: Abra uma nova planilha no Tableau e crie os seguintes parâmetros:
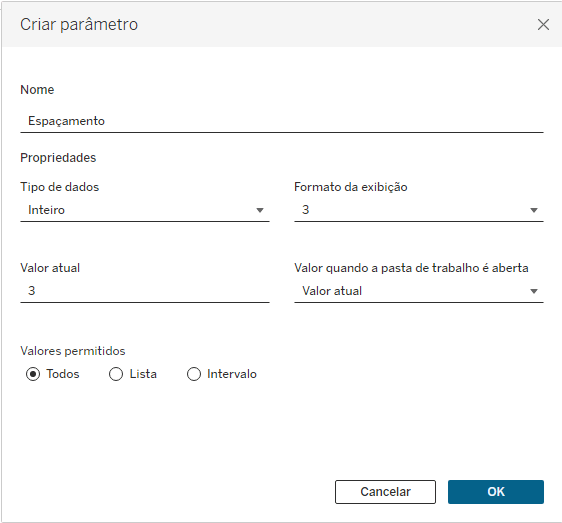
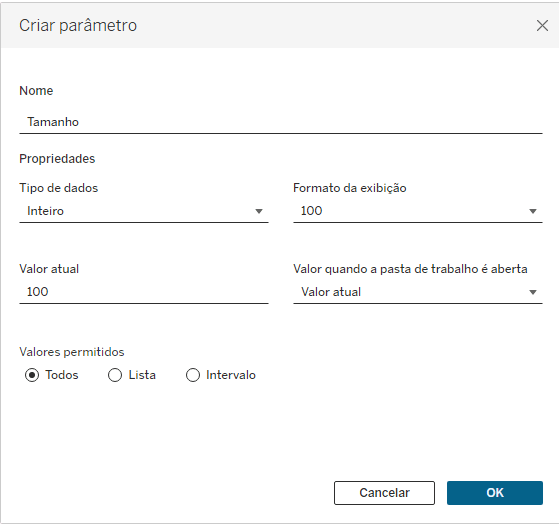
Passo 4: Crie os seguintes campos calculados:
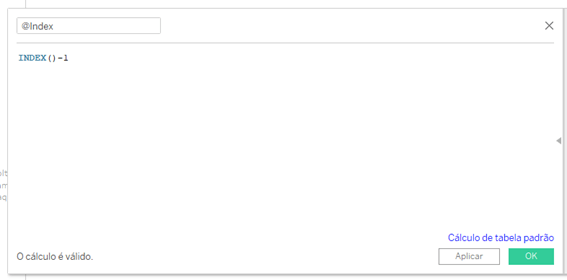
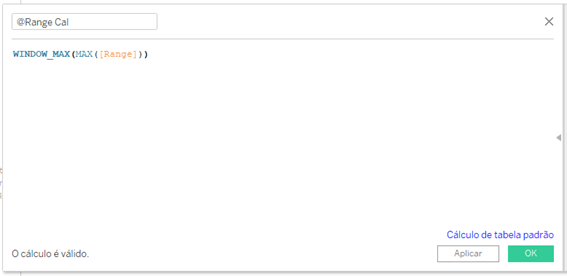
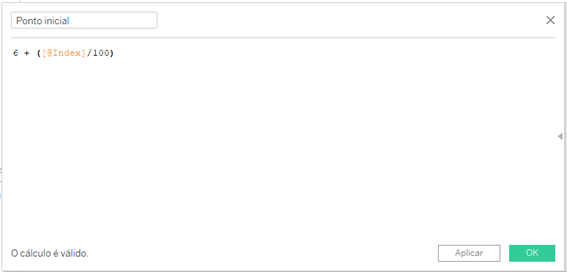
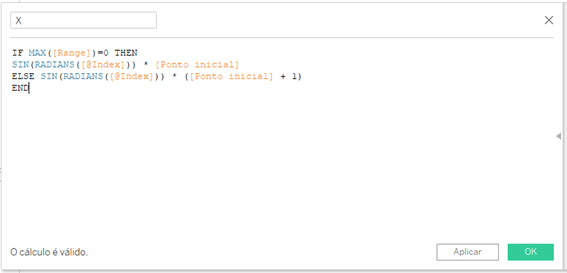
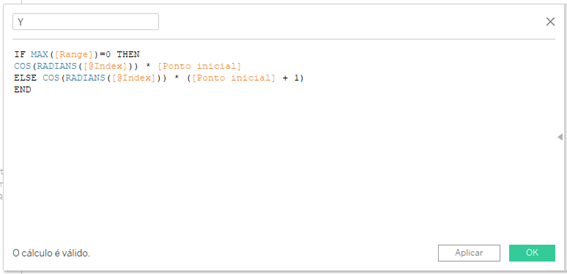
Passo 5: Filtre o ano 2021 utilizando o campo data do pedido.
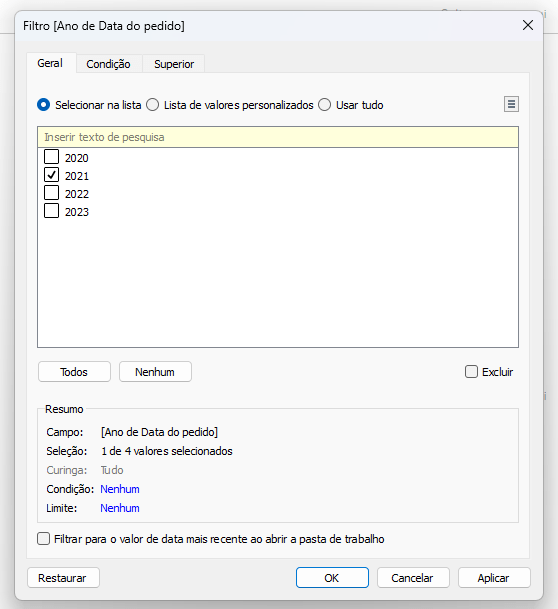
Após isso troque o cartão de marcas para linhas:
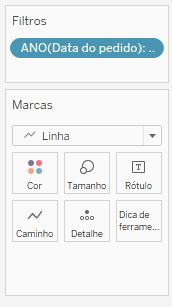
Passo 6: Arraste o campo Data do pedido para linhas, clique na pílula com o botão direito do mouse e troque sua agregação para “Data Exata”. Em seuida, marque a opção de mostrar valores ausentes.
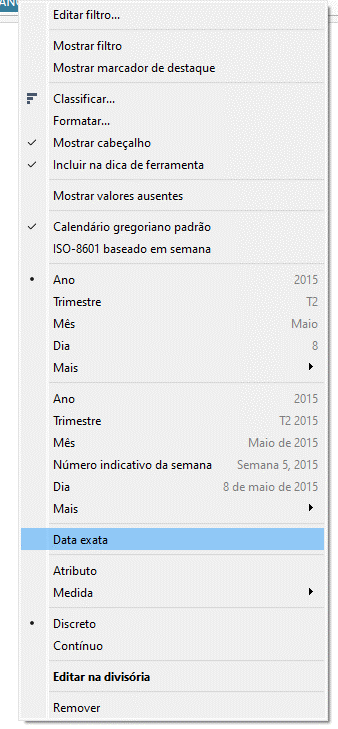
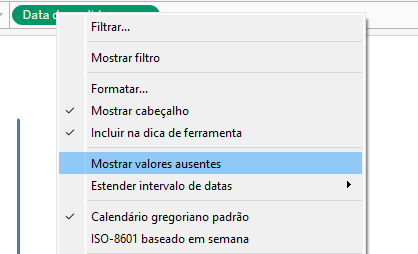
Passo 7: Arraste a pílula de data do pedido que acabamos de configurar para detalhes e coloque o campo Range no cartão de caminho.
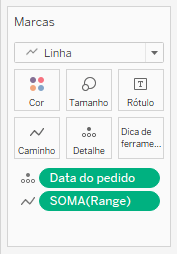
Passo 8: Insira os campos X e Y nas bandejas de colunas e linhas, respectivamente.
Após isso iremos clicar com o botão direito do mouse nas duas pílulas para fazer com que calculem utilizando a data do pedido como na imagem.
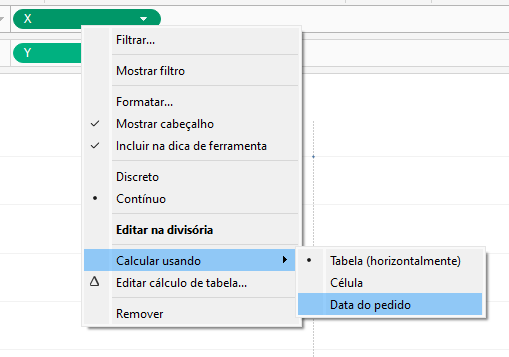
Clique com o botão direito do mouse na pílula do campo Range que se encontra no cartão de caminho e selecione a opção Dimensão.
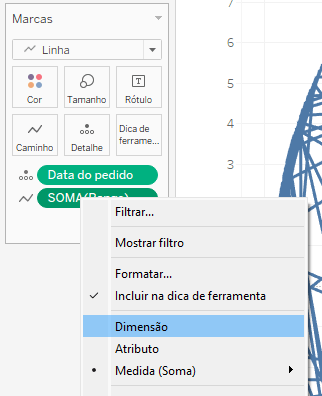
Passo 9: Agora iremos cria os seguintes campos para inserir nossas vendas na visualização.
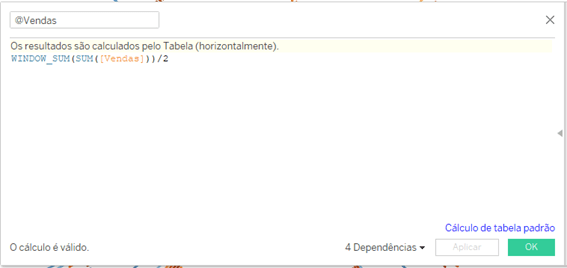
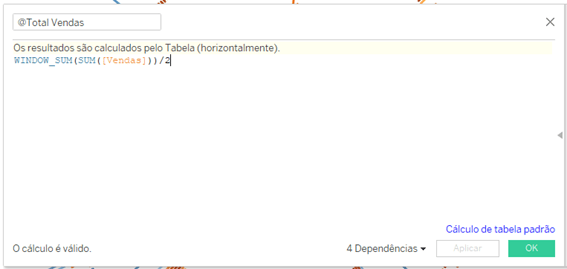
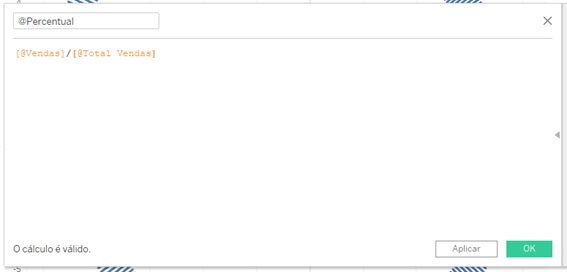
Passo 10: Agora iremos editar os campos X e Y para deixá-los da seguinte maneira.
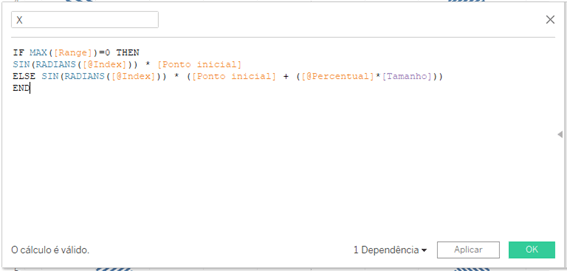
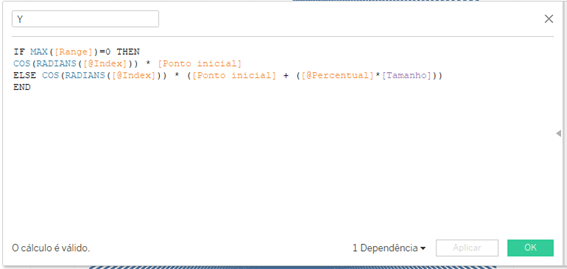
Passo 11: Agora clique com o botão direito na pílula do campo X que está em colunas para editar seu cálculo de tabela.
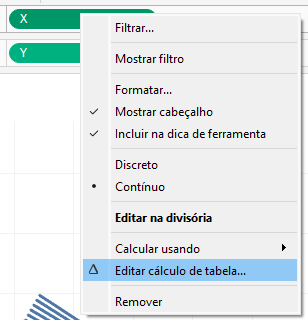
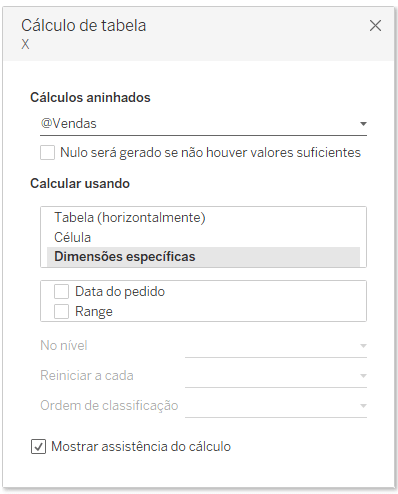
Passo 12: Para ter sua legenda de cor, coloque o campo @Vendas em cor e clique com o botão direito sobre ele para selecionar a opção Calcular usando > Range.