
O que você vai aprender?
Nesta dica, você irá aprender como destacar um estado no mapa e detalhar os respectivos municípios. Para isso, usaremos a base pública do site do IBGE, com os dados da população brasileira a nível de detalhe de município.
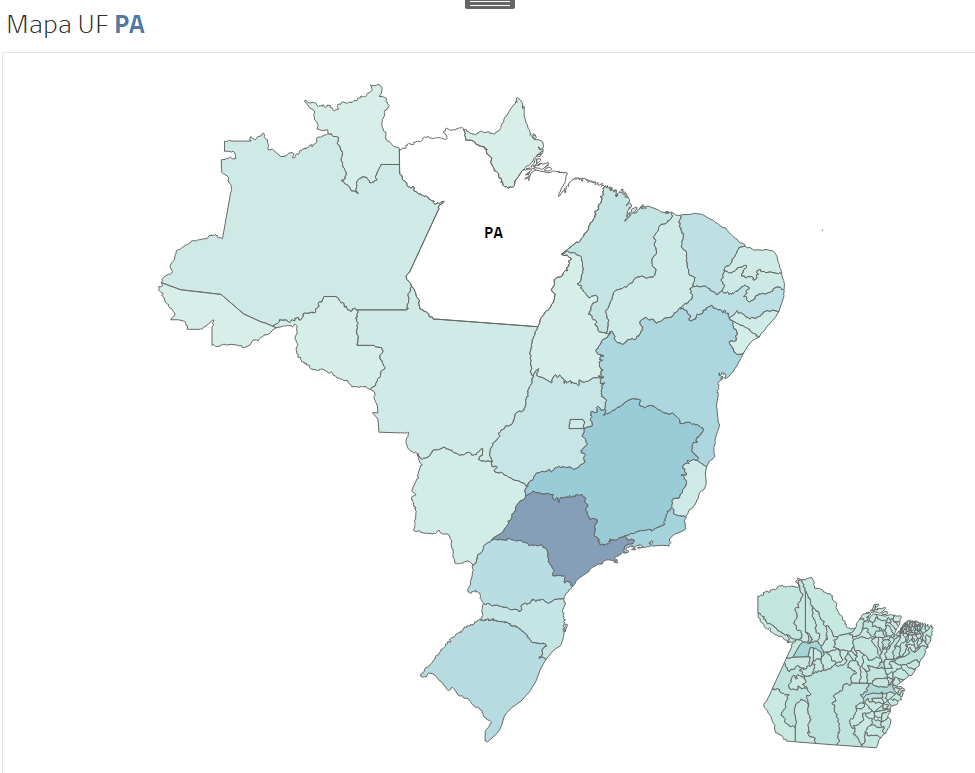
Passo 1: Crie um parâmetro “UF Parameter” que retorne uma cadeia de caracteres e seja em lista, com as UFs brasileiras.

Passo 2: Crie os campos calculados “Complementar cc”, “Rótulo” e “UF escolhida cc” para auxiliar a lógica que faremos, conforme as imagens abaixo:



Passo 3: Crie uma planilha com o nome de “Mapa UF”. Para criar a visualização dessa planilha, clique duas vezes no campo “Complementar cc” e, em seguida, mude o tipo de gráfico para mapa. Repare que a UF selecionada no parâmetro ficará em branco.

Passo 4: Arraste o campo “Rótulo” para o rótulo do cartão de marcas e, posteriormente, duplique o eixo da latitude com o “ctrl” selecionado. Clique com o botão direito na pílula duplicada e selecione “eixo duplo”.

Passo 5: Arraste “População residente – Mulheres” para o cartão de marcas de cor do primeiro eixo. Substitua o detalhe do segundo eixo no segundo cartão de marcas por “UF escolhida cc”. Em seguida vá na barra de ferramentas > mapa > camadas de segundo plano e deixe as configurações conforme imagem abaixo:

A essa altura, sua planilha estará assim:


Passo 6: Crie o campo calculado “Filtro Estado”. Numa nova planilha, que terá o nome “Mapa Município”, arraste o campo criado para filtro e selecione “Estado escolhido”. Clique duas vezes em UF e mude o tipo de gráfico para “mapa”. Abra a hierarquia do detalhe de forma que mostre os municípios. Arraste o campo de população para cor.


Passo 7: Crie um painel que contenha as duas planilhas criadas. Como dica, sugerimos que coloque a planilha “Mapa UF” como lado a lado e, no canto, a planilha “Mapa município” como flutuante. Crie a ação de parâmetro no painel, conforme configurações abaixo. Coloque o filtro como dinâmico com o campo UF.







