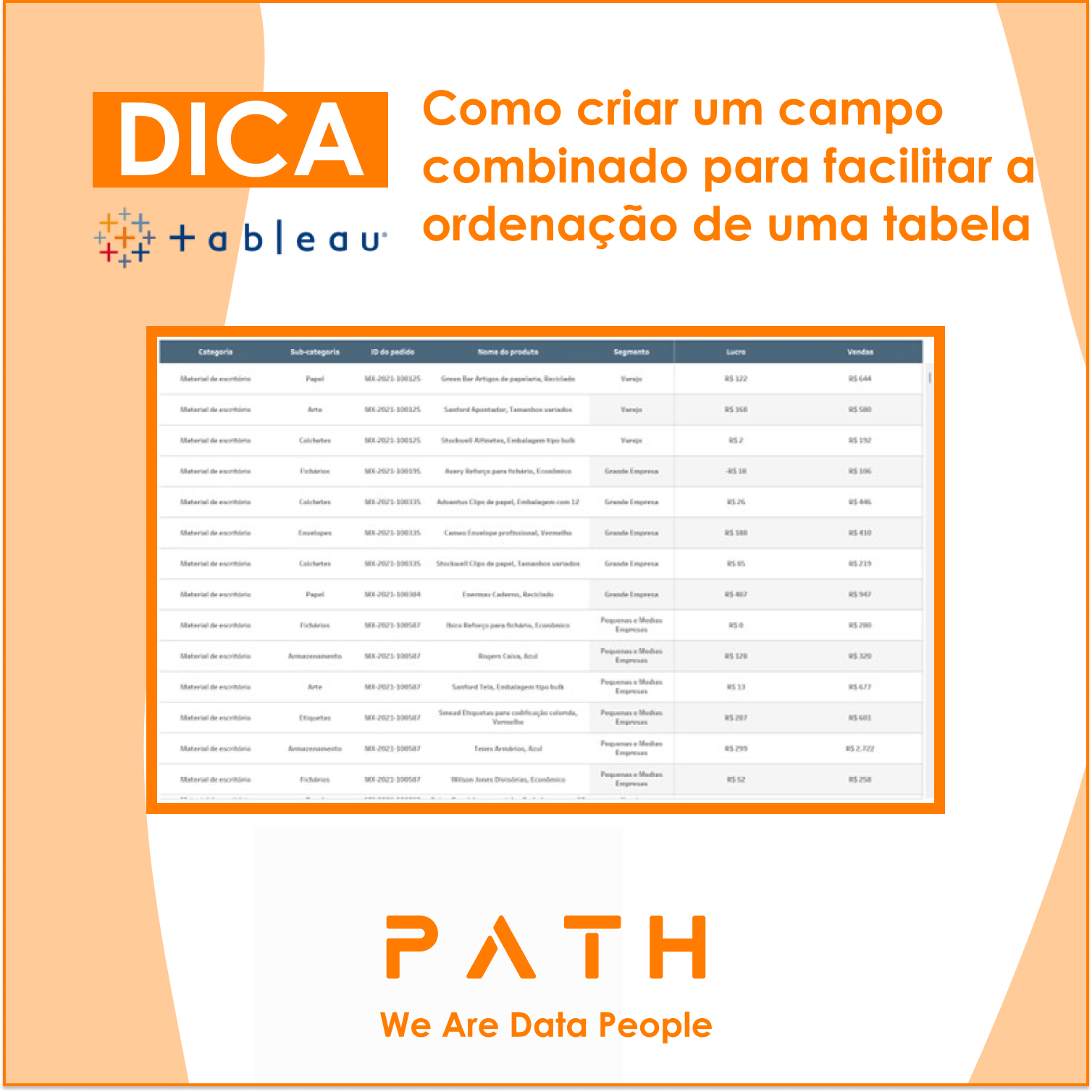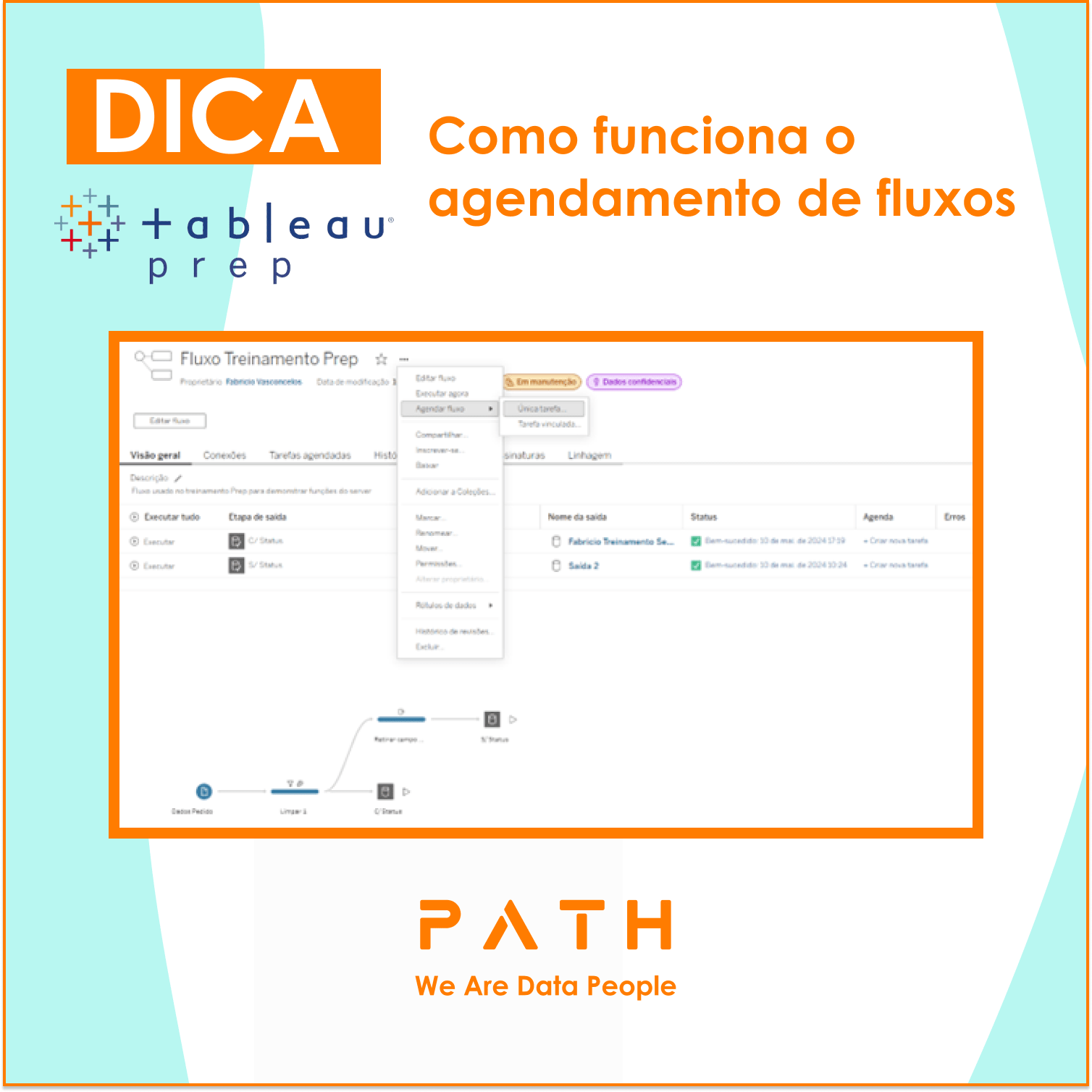
O que você vai aprender?
Nesta dica iremos mostrar como filtrar um painel através de uma ação de URL. Utilizaremos a base pública Superloja, disponível no Tableau.
Passo 1: Abra um workbook do Tableau e crie uma visualização em gráfico de barras com o seguinte nome “Sub-categoria por Vendas”. Para isso, arraste a dimensão Sub-categoria para Linhas e para cor e arraste a medida Vendas para colunas e rótulo.

Passo 2: Crie um novo Painel e arraste a visualização criada no Passo 1.
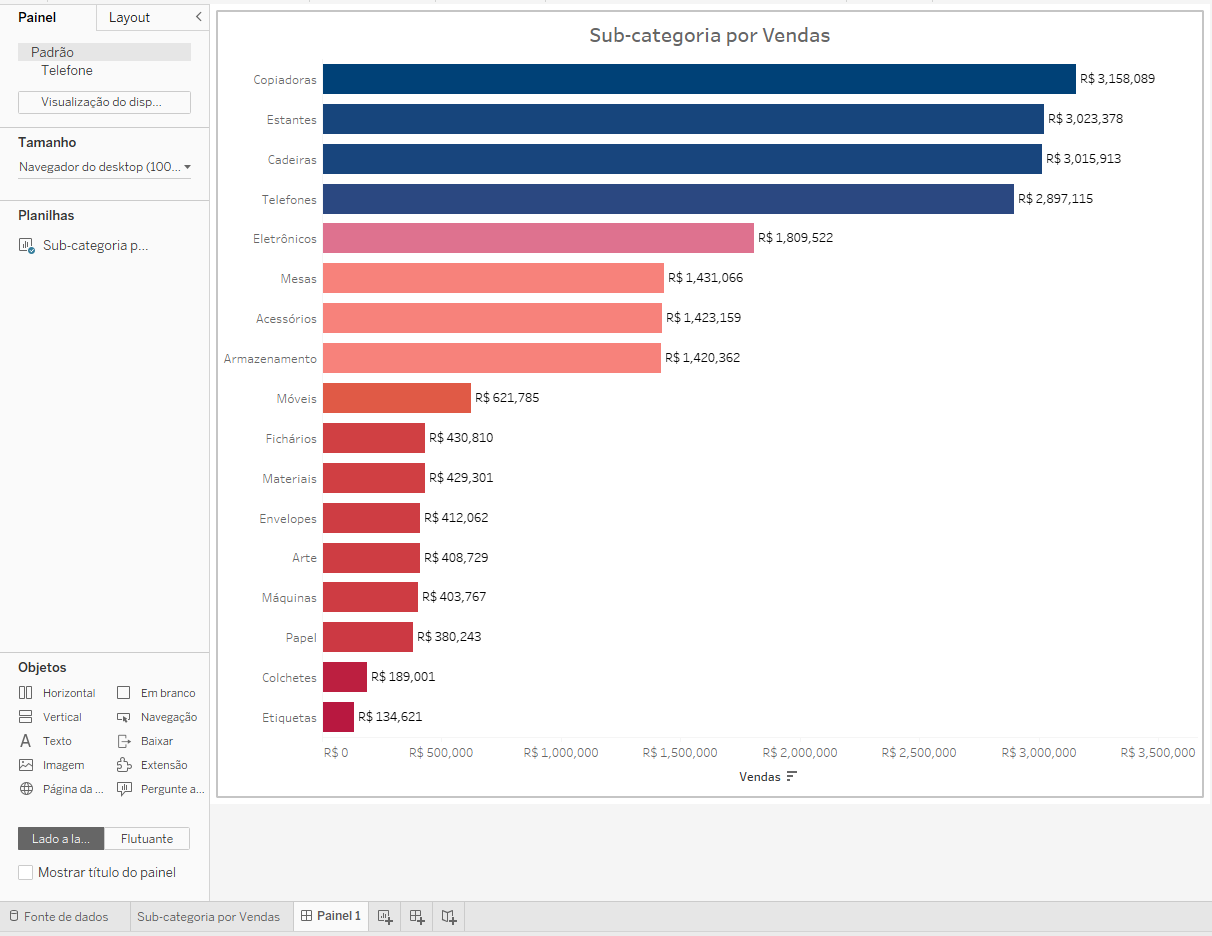
Passo 3 – Salve o workbook criado em alguma pasta do seu computador com o seguinte nome: Sub-categoria por Vendas (Painel 1).
Para isso, vá no menu, selecione Arquivo e depois selecione Salvar como. Além disso, salve o workbook como Pasta de trabalho em pacote do Tableau (twbx).
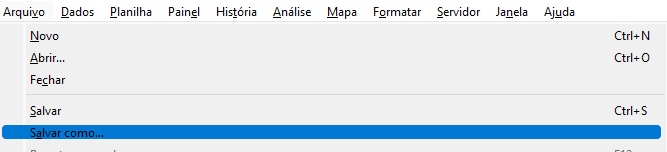
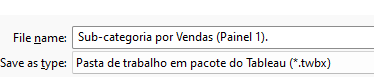
Passo 4 – Abra um novo workbook do Tableau e crie uma visualização em gráfico de linhas com o seguinte nome “Evolução mensal do Lucro”. Para isso, arraste a dimensão Data de envio agregado em mês/ano para colunas, arraste a medida Lucro para linhas e a dimensão Sub-categoria para a marca cor.
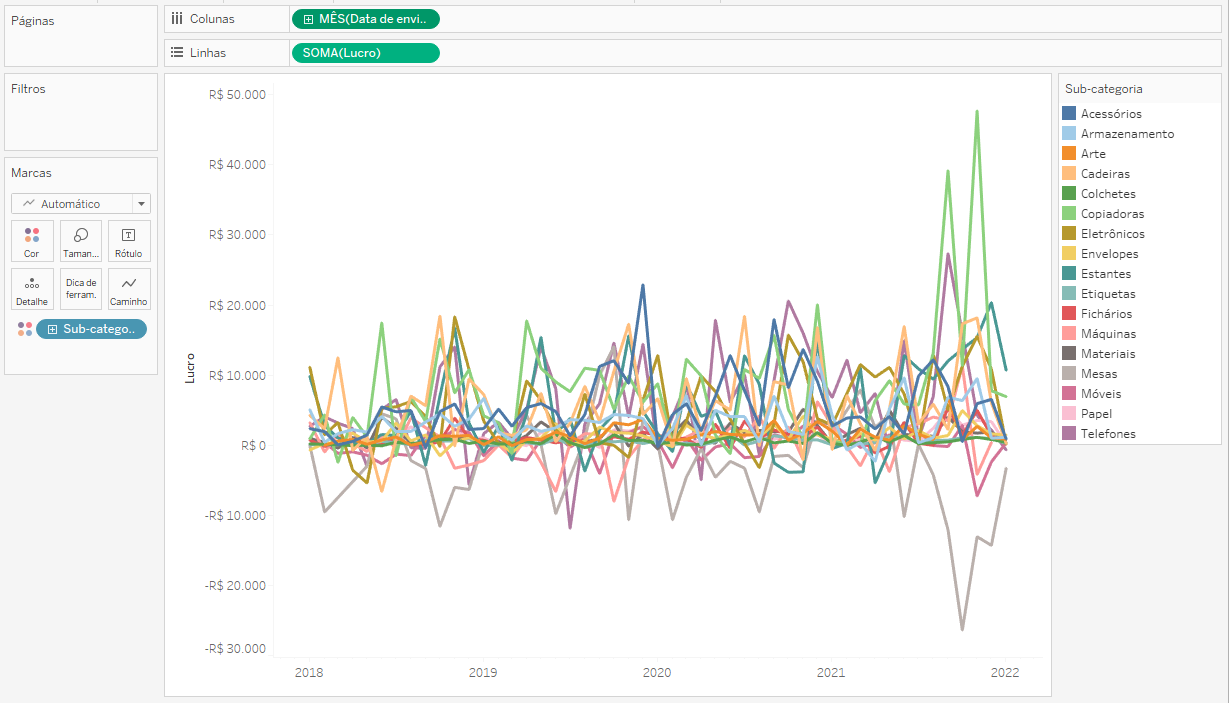
Passo 5 – Crie um novo Painel e arraste a visualização criada no Passo 4.
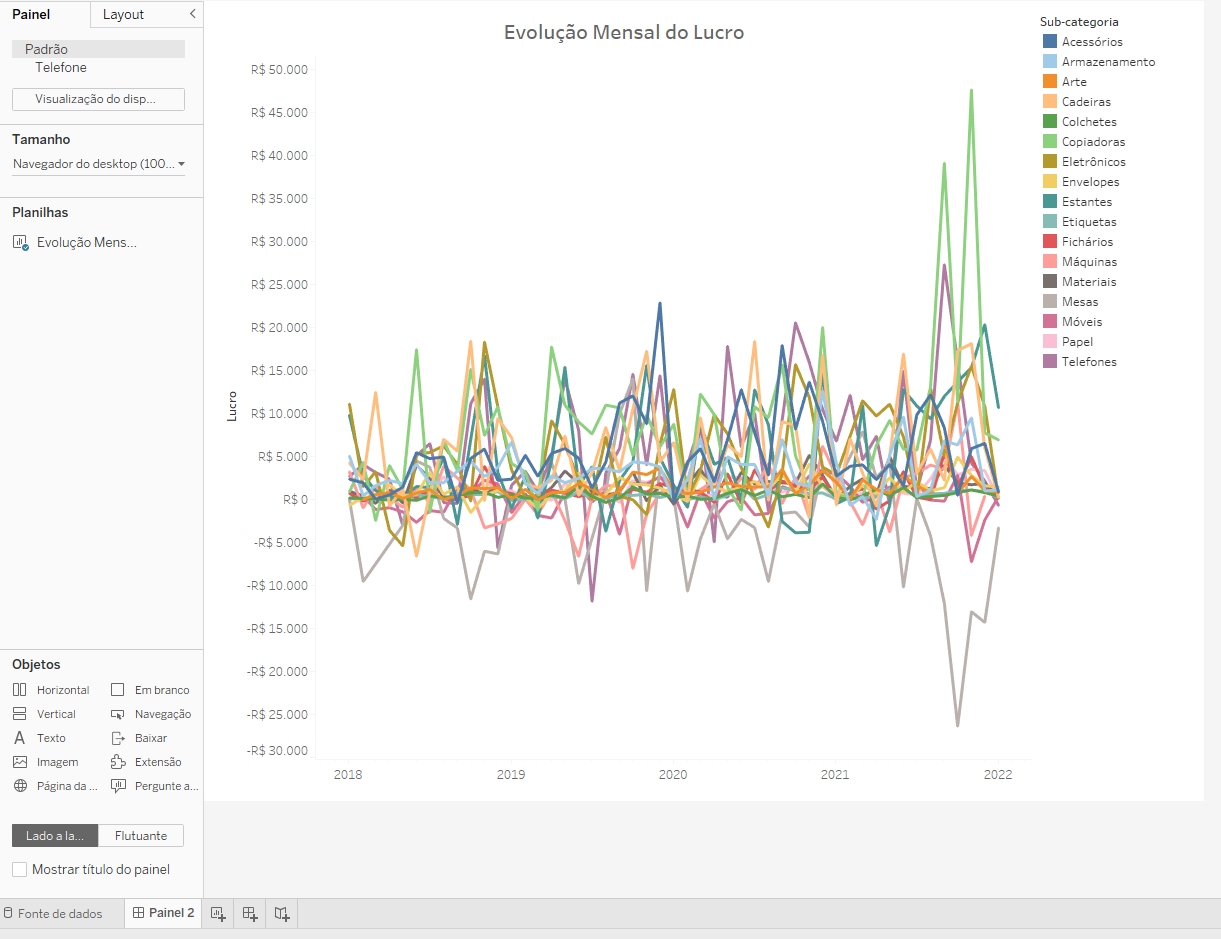
Passo 6 – Publique o painel criado no Passo 5 no seu servidor do Tableau. Para isso, vá no menu e selecione Servidor e depois selecione Publicar pasta de trabalho.
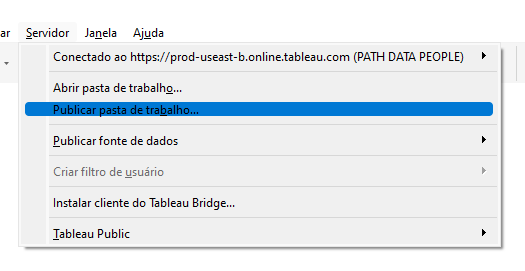
Em Projeto: Escolha uma pasta do seu Servidor Tableau para publicar seu painel.
Em Nome: Coloque o nome Evolução Mensal do Lucro (Painel 2)
Depois clique em Publicar.
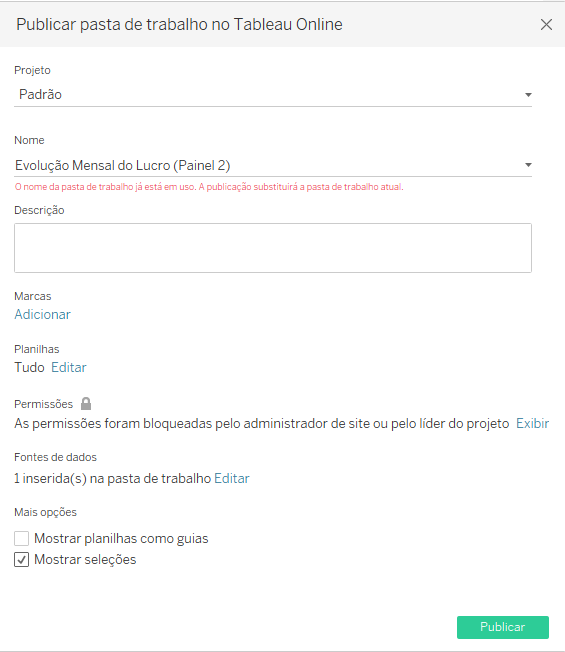
Passo 7 – Vá no seu servidor Tableau, e clique no painel publicado no Passo 6. Em seguida, copie a URL gerada.
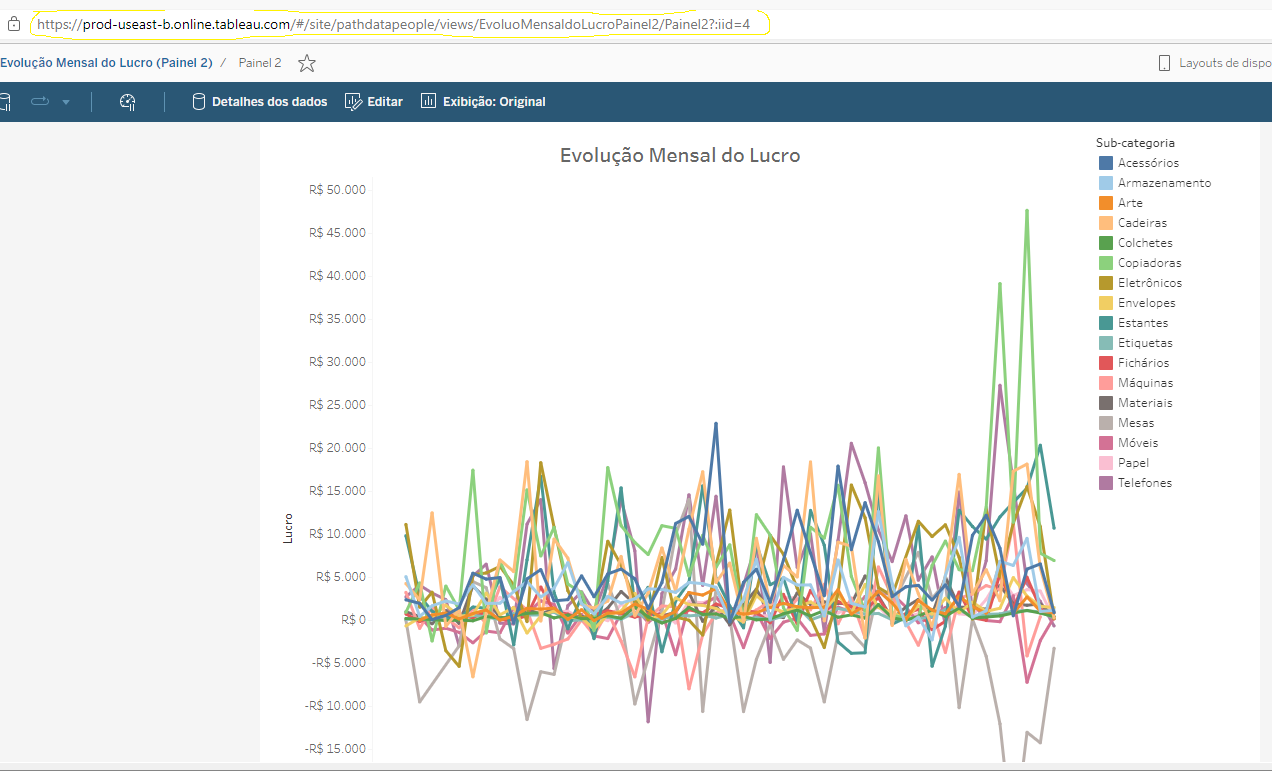
Passo 8 – Volte novamente no workbook salvo como: Sub-categoria por Vendas (Painel 1). Vá no painel e clique em Painel e Ações.
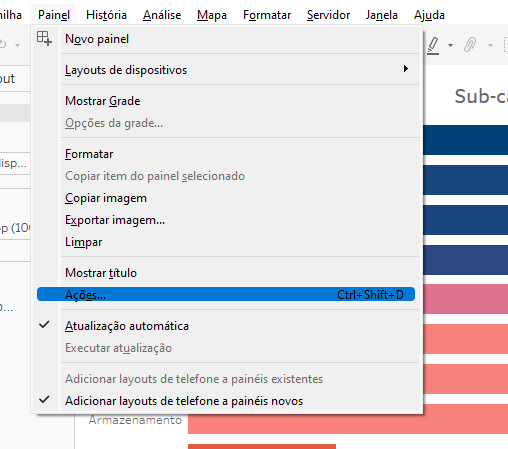
Selecione Adicionar ações e depois Ir para URL.
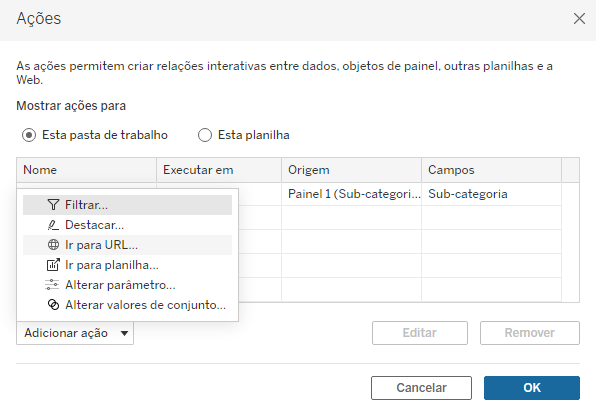
Coloque a opção de Executar ação em como Selecionar e em URL cole a URL copiada no passo 7.
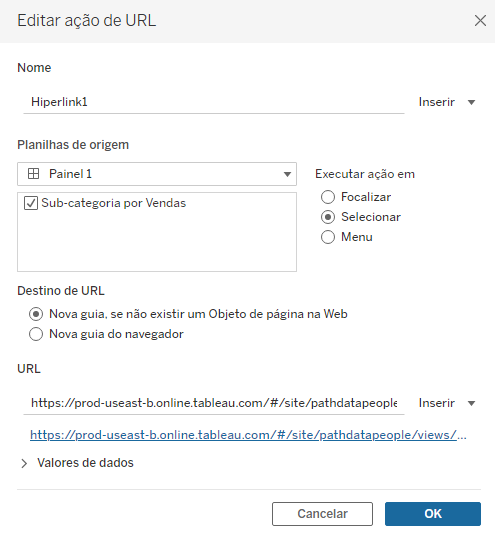
Na URL gerada apague o código iid=1 que fica no final dela e coloque o seguinte código:
showVizHome=no&:toolbar=no&:tabs=no&:embed=yes&:linktarget=_self&Sub-categoria=<Sub-categoria>
OBS: o campo <Sub-categoria> no final dela será inserido clicando na opção Inserir, e selecionando a dimensão Sub-categoria, conforme imagem abaixo:
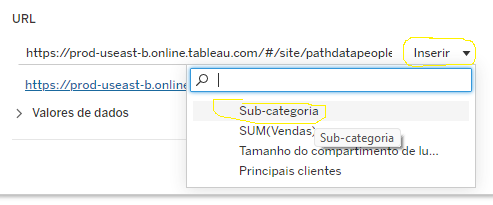
Passo 9 – Agora publique também esse workbook como foi explicado no Passo 6 e teste sua ação de Url clicando em alguma Sub-categoria do painel.
Exemplo: Ao clicar na Sub-categoria Telefones do Painel Sub-categoria por Vendas você deve ver apenas uma Linha do Gráfico Evolução Mensal do Lucro que irá representar a Sub-categoria Telefones.
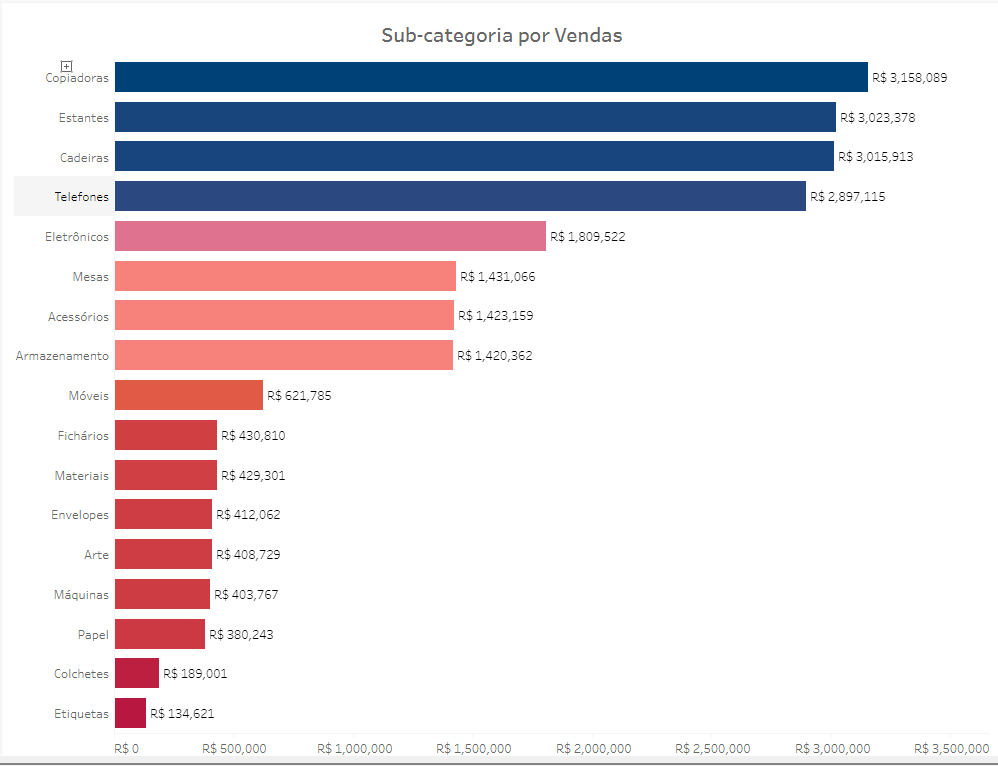
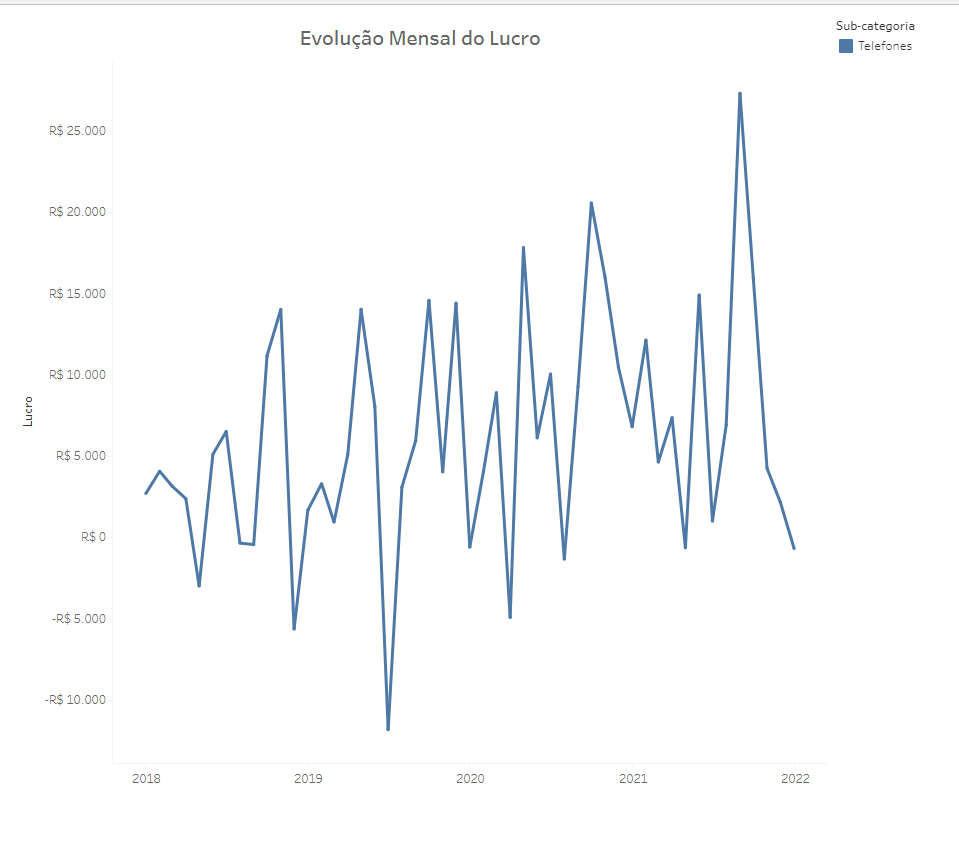
30 de Maio de 2022
Pronto, agora você já sabe como filtrar um painel através de uma ação de URL.
Dicas Recentes
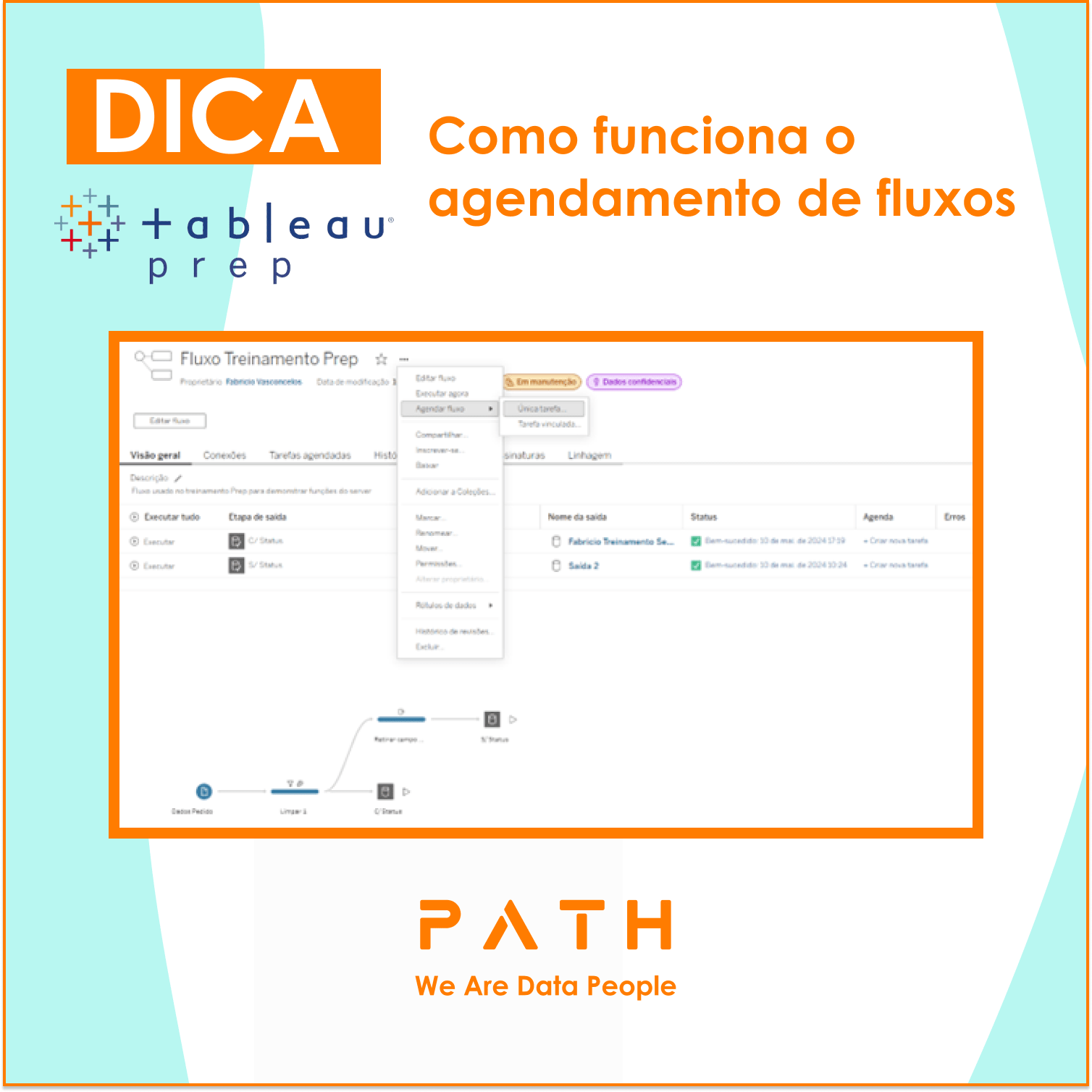

P A T H | Dicas Tableau – Como editar a dica da ferramenta direto no dashboard

P A T H | Dicas Alteryx – Trabalhando com dados não formatados
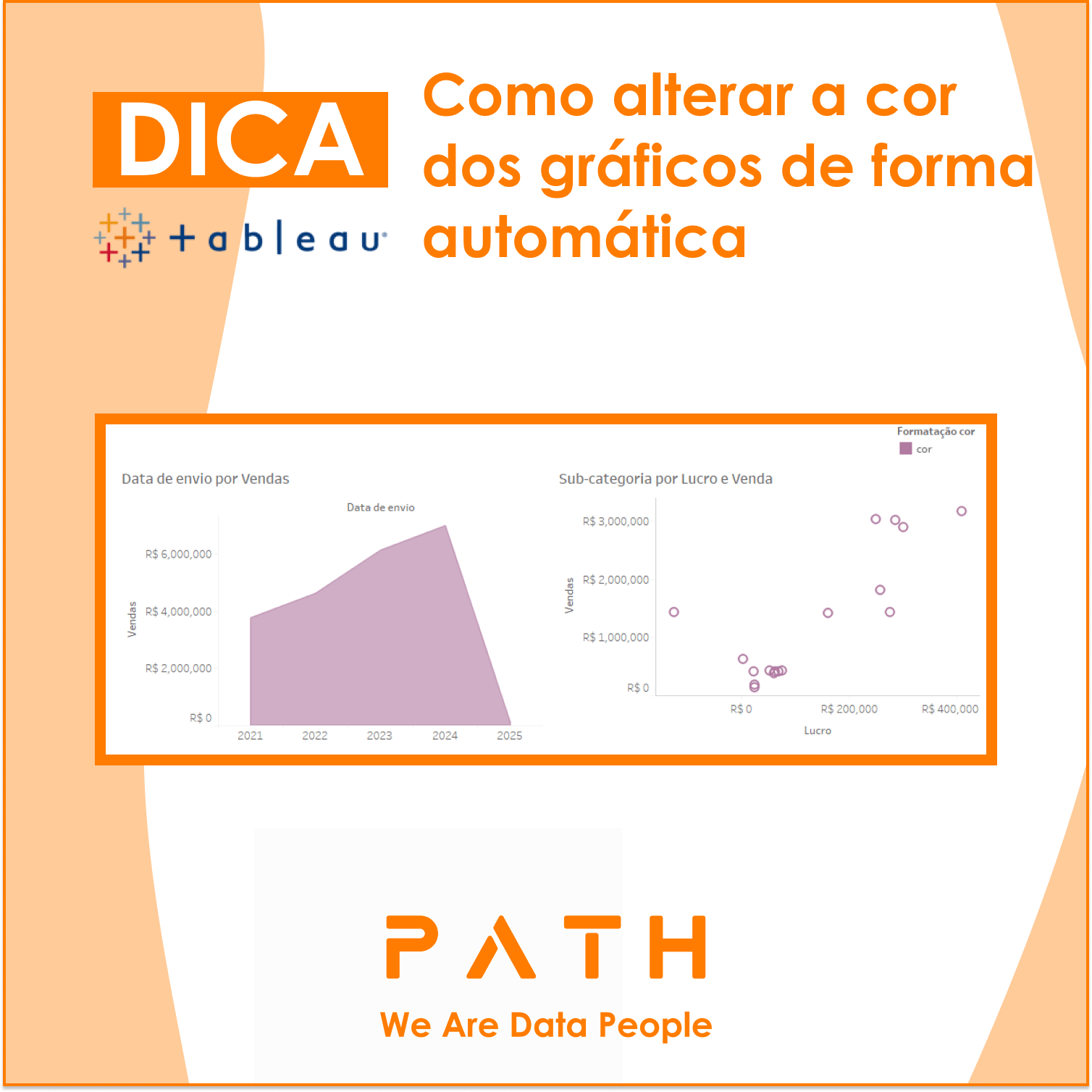
P A T H | Dicas Tableau – Como alterar a cor dos gráficos de forma automática
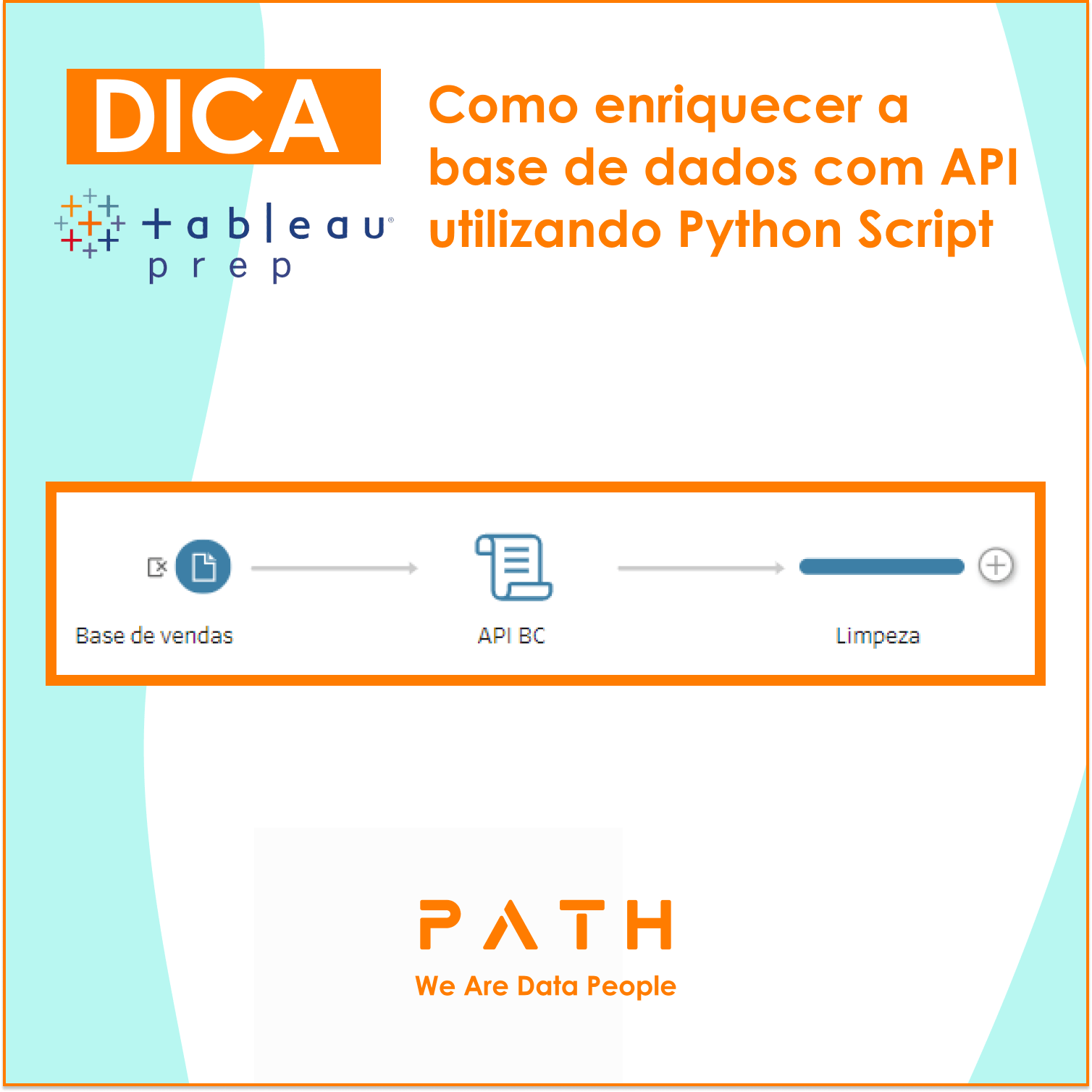
P A T H | Como enriquecer a base de dados com API utilizando Python Script