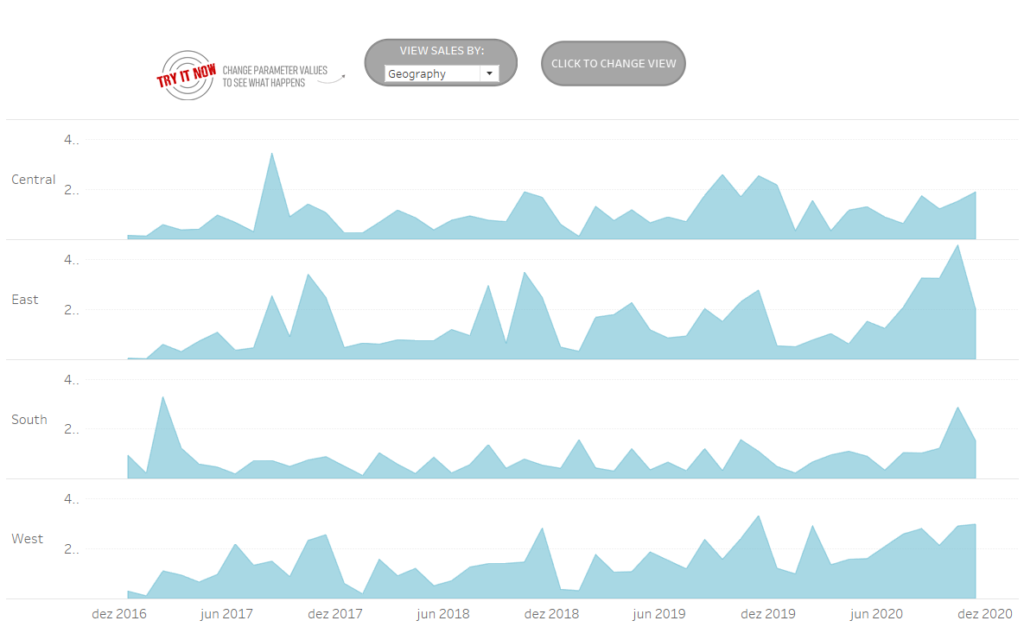O que você vai aprender?
Nesta dica você irá aprender como mostrar e ocultar dinamicamente filtros e parâmetros tendo como base outra seleção de parâmetro. Para isso, iremos usar a base Superstore.
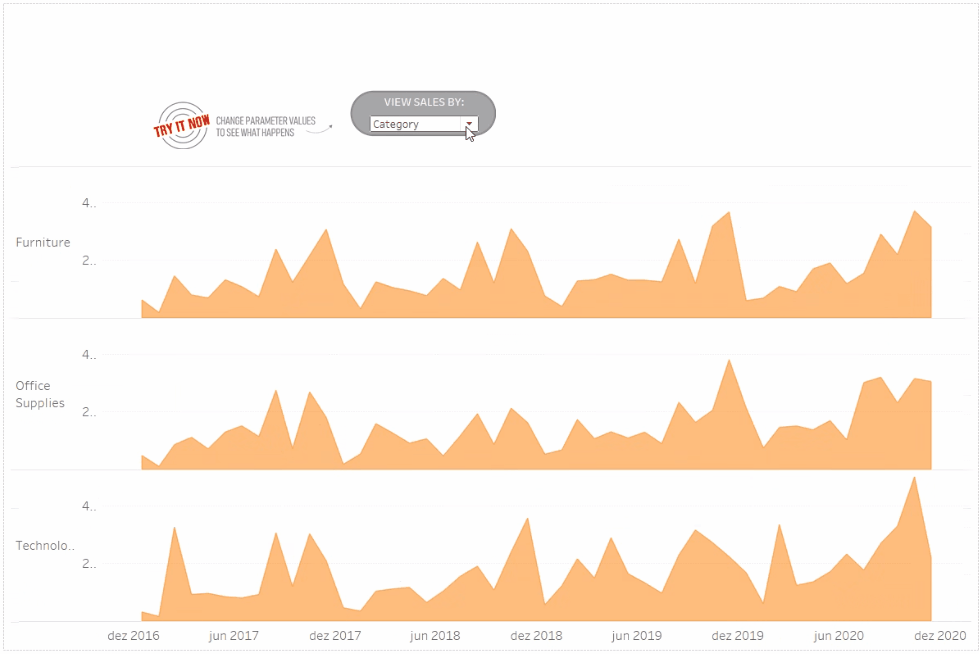
Passo 1: Crie um indicador que mostra as vendas por categoria. Arraste o campo data Order Date agregado em mês contínuo para coluna e a dimensão Category e a medida Sales para linha. No cartão de marcas, selecione Área.
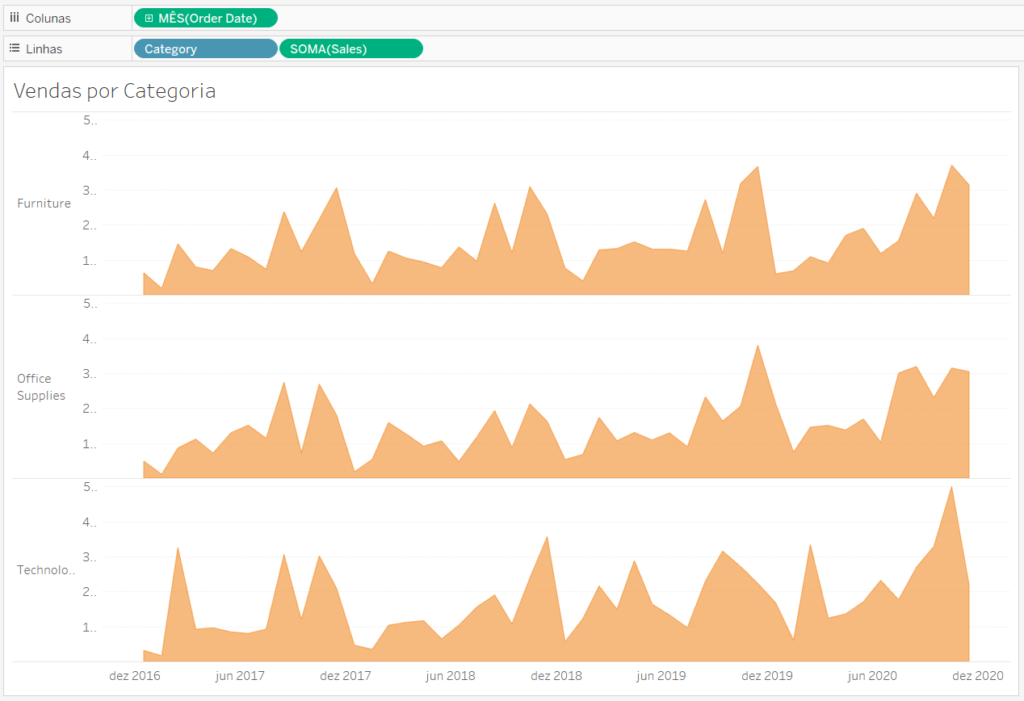
Passo 2: Crie um parâmetro conforme a imagens abaixo:
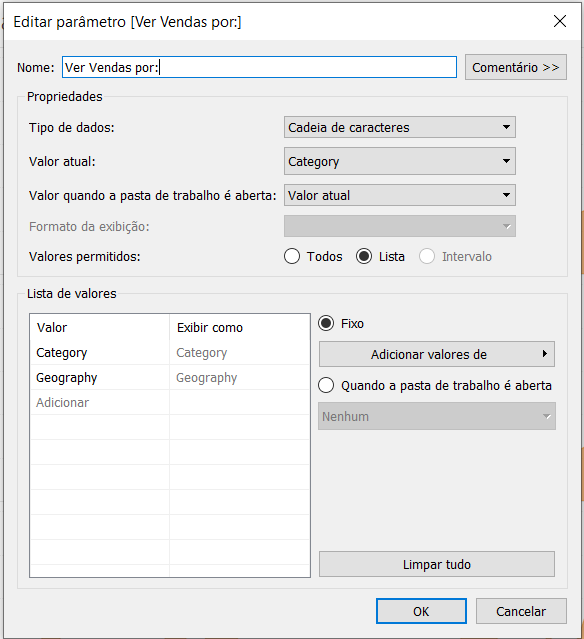
Passo 3: Crie o campo calculado chamado Filtro Parâmetro conforme imagem abaixo. Ele vai ser responsável por fazer o show/hide da planilha. Em seguida, arraste-o para o cartão de marcas filtro da planilha criada no passo anterior e selecione Category.
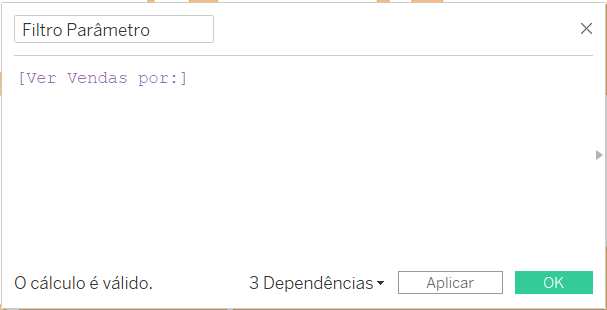
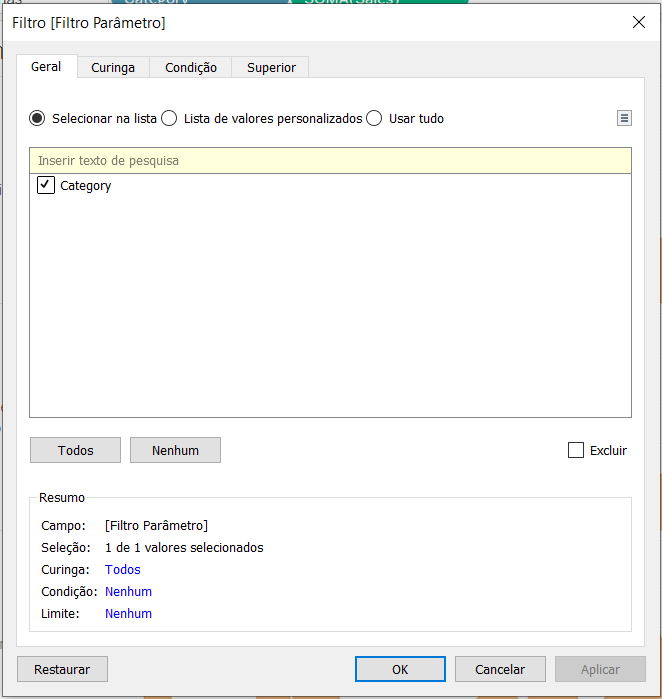
Passo 4: Crie um parâmetro conforme a imagens abaixo:
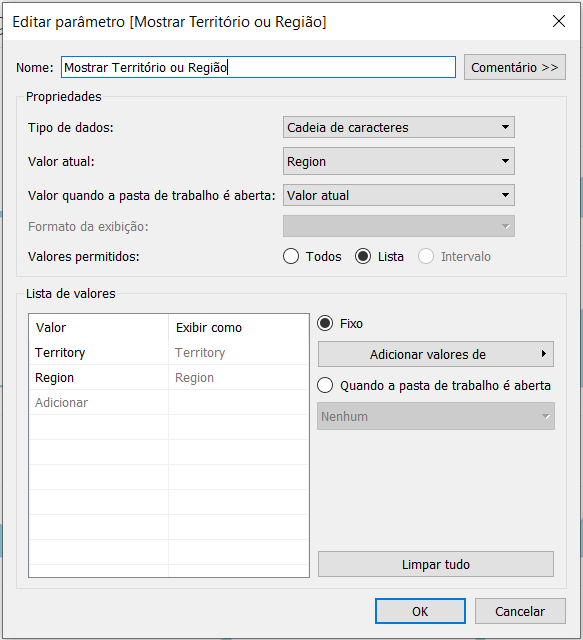
Passo 5: Crie o campo calculado chamado Território ou Região conforme imagem abaixo. Ele vai ser responsável por alternar entre as dimensões Territory e Region no indicador que será criado no posso seguinte.
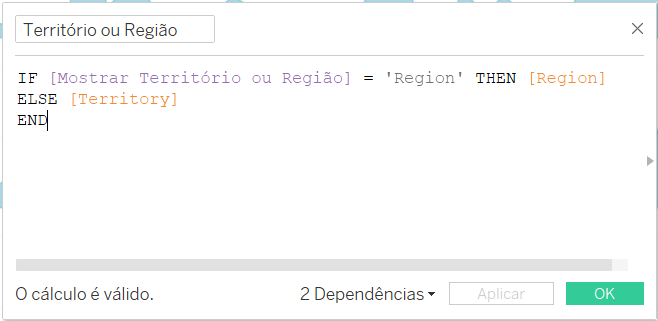
Passo 6: Crie um indicador que mostra as vendas por região ou território. Arraste o campo data Order Date agregado em mês contínuo para coluna e o campo calculado “Território ou Região” e a medida Sales para linha. No cartão de marcas, selecione Área. Em seguida, arraste o campo “Filtro Parâmetro” para o cartão de marcas filtro da planilha e selecione Geography.
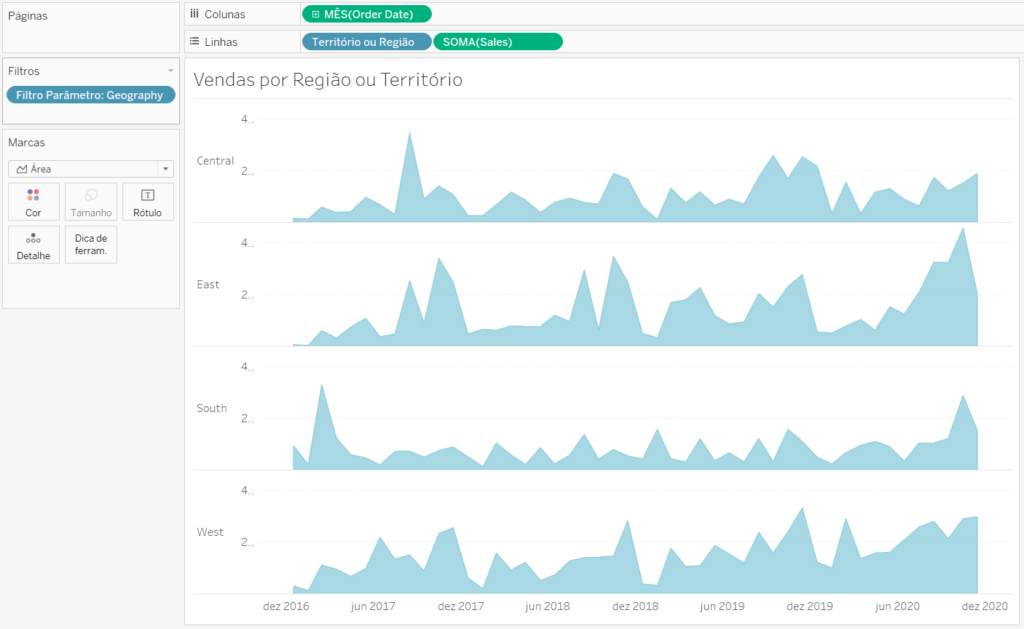
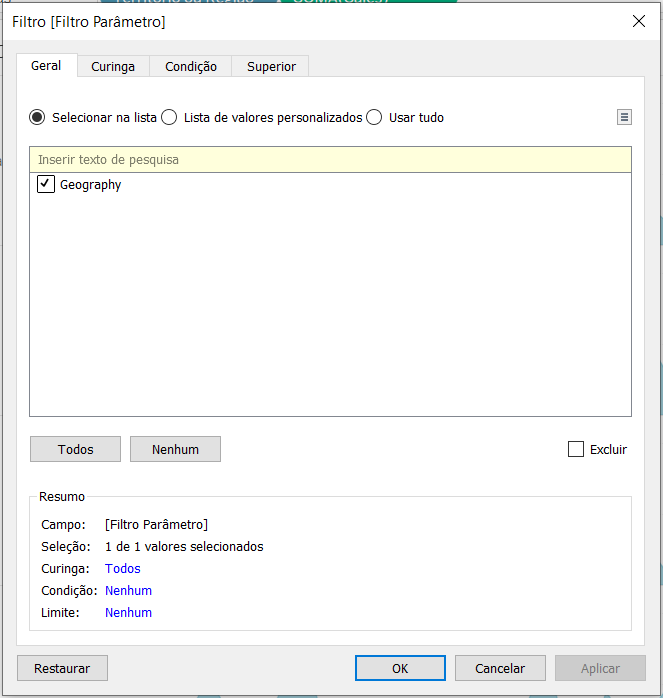
Passo 7: Crie o campo calculado chamado “Mostrar Botão ou Não” conforme imagem abaixo. Ele vai ser responsável por mostra o shape do botão quando Geography tiver selecionado no parâmetro.
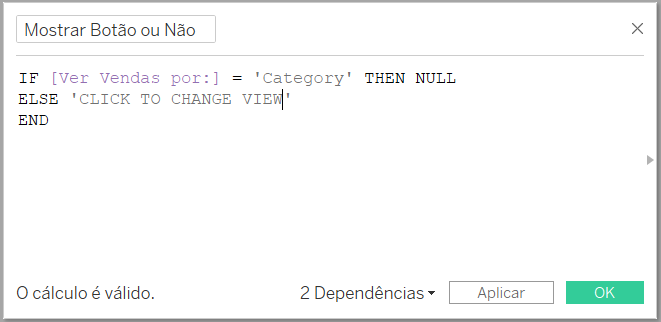
Passo 8: Crie um indicador que funcionará como um shape de botão. Arraste o campo calculado criado no passo anterior para a seção forma e rótulo do cartão de marcas. Em forma, selecione uma imagem que será a base do botão no painel. Essa imagem só irá aparecer quando o parâmetro tiver selecionado Geography.
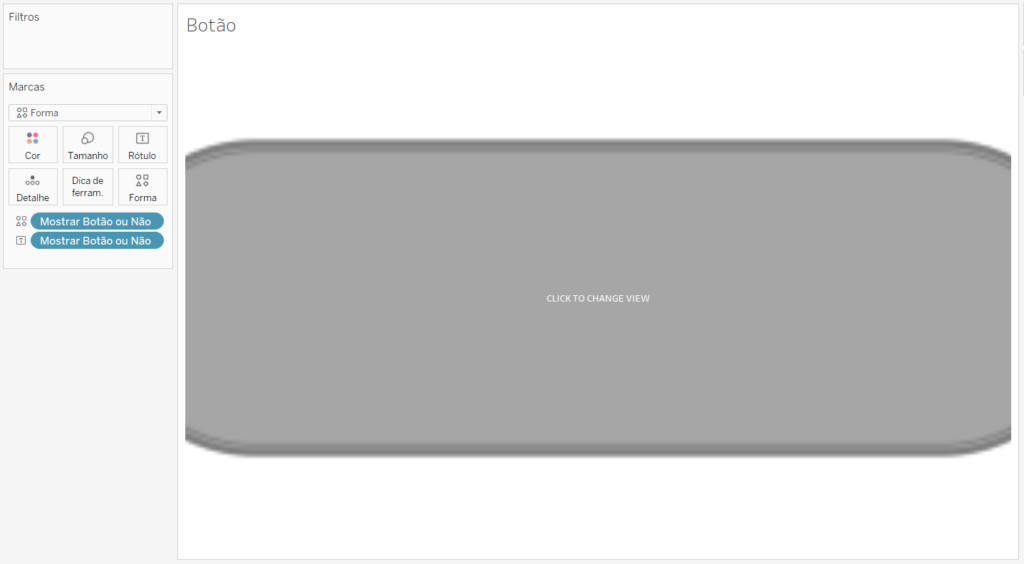
Passo 9: Em um novo painel arraste as duas planilhas criadas no passo anterior e oculte os títulos de ambas. Em seguida, será preciso criar 3 dinâmicas de botão:
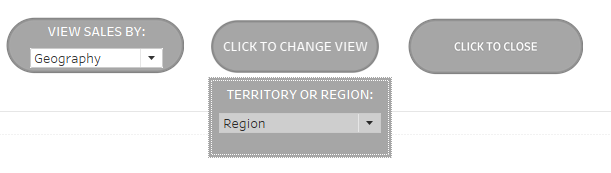
- View Sales By: Uma imagem flutuante que servirá como base para o parâmetro “Mostrar Vendas por”
- Click to Change View: Planilha botão criada no passo anterior
- Click to close: Arraste um objeto flutuante para o painel e insira o parâmetro “Território ou Região” dentro dele. Em seguida, adicione o botão mostrar/ocultar e configure-o conforme a imagem abaixo: Uma imagem transparente quando o item tiver oculto e uma imagem pra exibir o objeto com o parâmetro
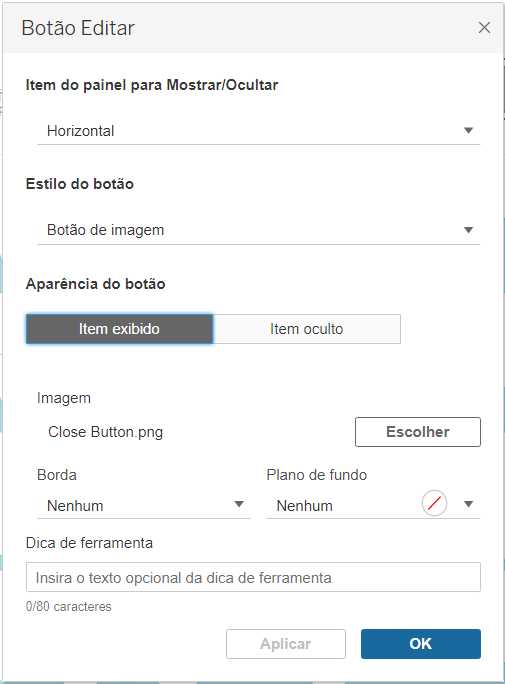
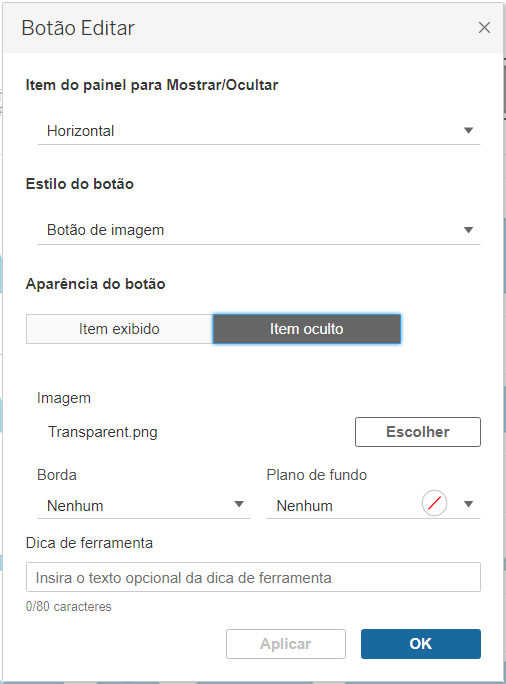
Passo 10: Por fim, posicione o botão “Click to Close” sobre o botão “Click to Change View.