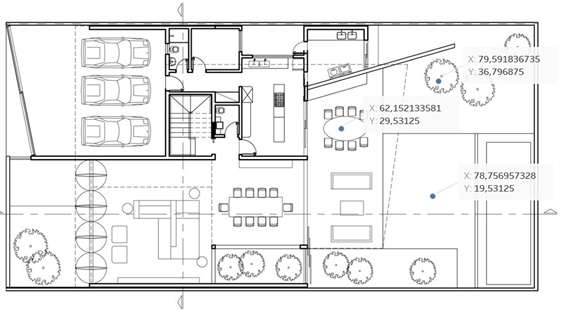O que você vai aprender?
Nesta dica iremos mostrar como plotar pontos em uma planta no Tableau utilizando as informações existentes na base de dados no Tableau.
Passo 1: Primeiro iremos criar uma tabela de coordenadas no excel, com três colunas:
- A primeira coluna com um valor único para cada marca
- As outras duas serão as coordenadas X e Y.
Precisamos também definir a escala apropriada para a imagem do background (nossa planta), no nosso caso iremos utilizar X:0-100 e Y:0-50
Para esta dica, abra o arquivo excel da Superloja e abra uma nova aba de planilha. Renomeie essa nova planilha para Coordenadas. Na primeira linha da nova planilha insira os identificadores para os campos que iremos utilizar, nesse caso Sub-categoria de Produto, X e Y. E iremos preencher a segunda linha com alguns dados, embaixo de Sub-categoria de Produto iremos colocar Mesas (que é um item da base Superloja, do campo Sub-categoria), para X colocaremos 100 e para Y 50.
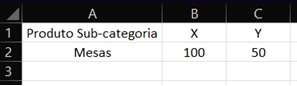
Passo 2: Em uma nova pasta de trabalho do Tableau, conecte-se ao arquivo que você inseriu a nova planilha Coordenadas e na página da fonte de dados arraste a tabela pedidos e clique duas vezes nela, depois arraste a tabela Coordenadas que criamos para criar um join do tipo esquerda conforme a imagem abaixo.
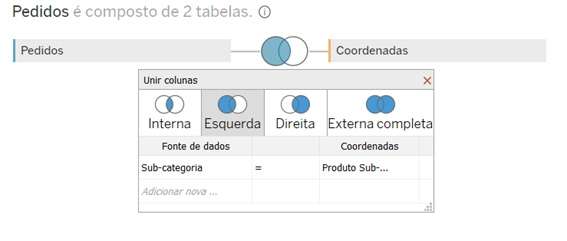
Passo 3: Agora iremos importar nossa imagem de plano de fundo, para isso vá em Mapa>Imagens de fundo>Exemplo – Superloja. O Tableau abrirá uma caixa de diálogo, clique em “adicionar imagem” e escolha o arquivo que deseja, no nosso caso iremos utilizar a imagem abaixo. Não esqueça de configurar a imagem com as opções como no print a seguir.
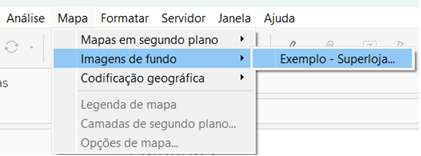
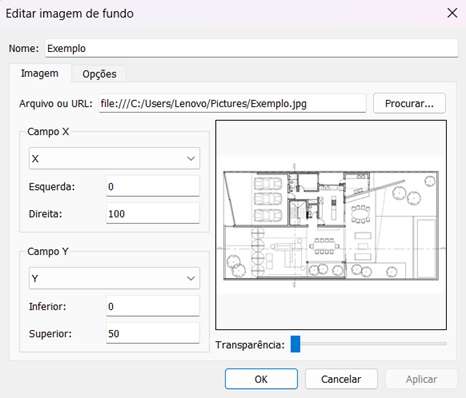
– Imagem utilizada:
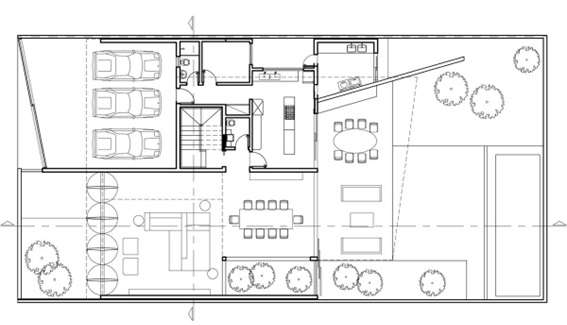
Passo 4: Agora que configuramos a imagem de plano de fundo, adicione o campo X para colunas e Y para linhas, clique com o botão direito em cada um e selecione dimensão.
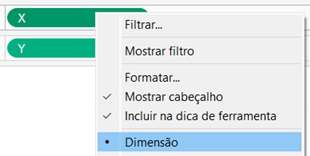
– Clique com o botão direito no eixo X e selecione editar eixo
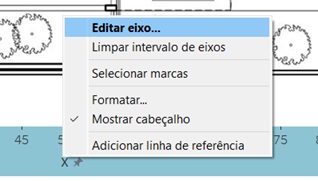
– Na caixa de diálogo da edição, selecione “fixo”, e então na caixa de texto de início, digite 0, e na caixa de texto de fim, digite 100
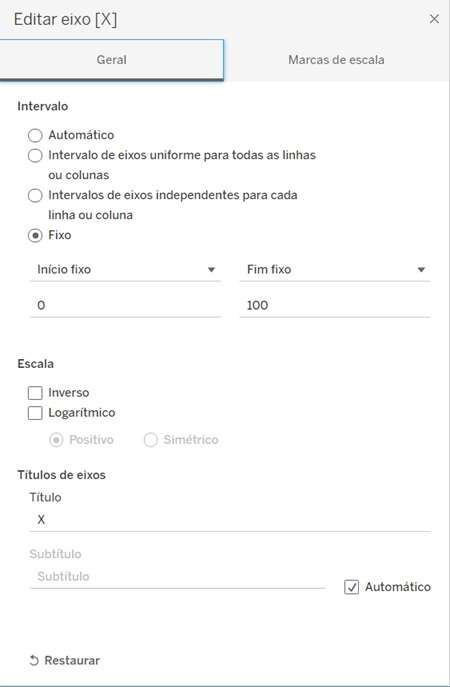
– Realize as mesma ações para o eixo Y, com a diferença que no fim, será 50.
Com isso teremos o seguinte resultado:

Passo 5: Nesta etapa iremos finalmente iniciar a plotagem dos nossos pontos, para isso clique com o botão direito onde deseja inserir um ponto, vá em anotação e clique em ponto, na caixa de diálogo cliquem em “ok”.
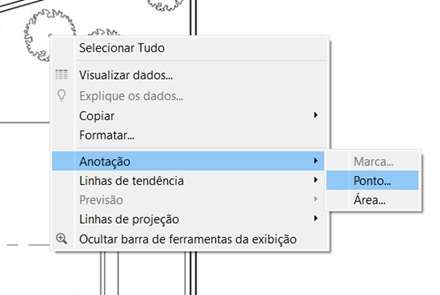
– Repita essa ação para cada ponto que deseja marcar. As coordenadas aparecerão na imagem de fundo
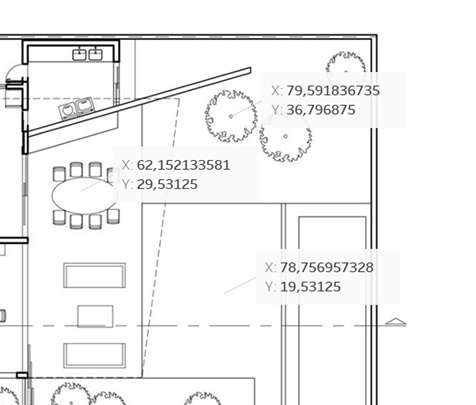
– Adicione essas coordenadas a planilha da base de dados e salve as alterações
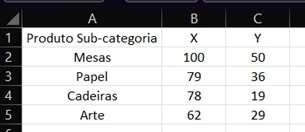
– No Tableau, atualize os dados (Dados>Exemplo-Superloja>Atualizar)
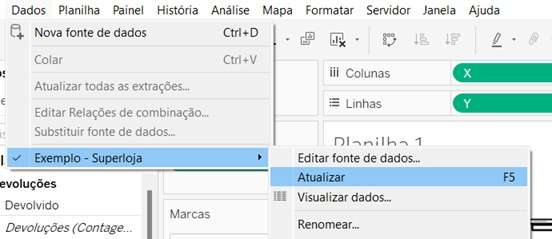
– E o Tableau irá plotar automaticamente seus pontos