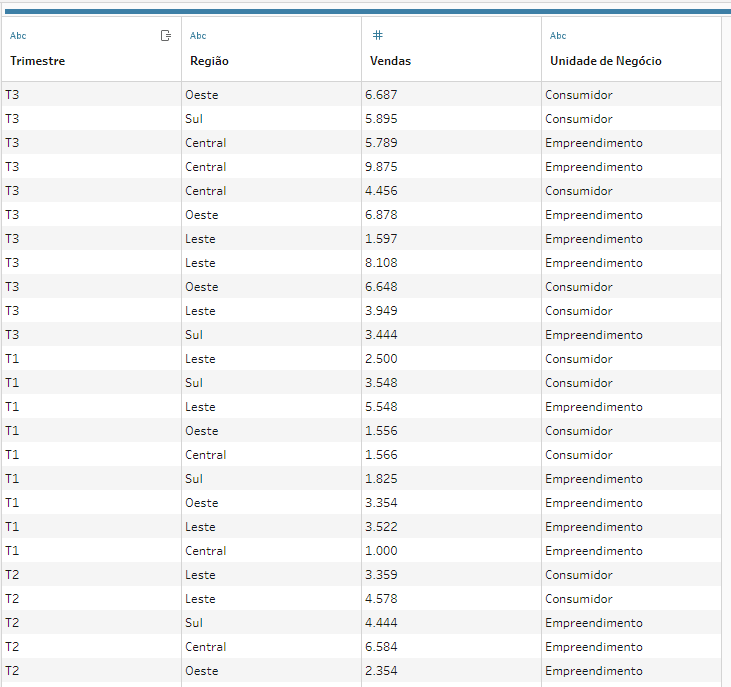O que você vai aprender?
Nesta dica vamos demonstrar o processo para unir as linhas de duas bases diferentes utilizando a etapa de União de linhas.
Introdução
A Etapa de União de linhas serve para unirmos as linhas de duas bases diferentes como se estivéssemos colocando as bases “empilhadas” uma em cima da outra. Para essa união ser efetiva, é recomendado que as bases tenham campos com mesmos nomes e tipos.
Conheça os dados
Para esta dica, vamos utilizar uma base do Excel que possui 04 planilhas, cada uma com informações de 04 trimestres diferentes. Alguns campos das planilhas vão ter nomes diferentes, porém representam a mesma informação, vamos ver como o Tableau Prep lida com isso.
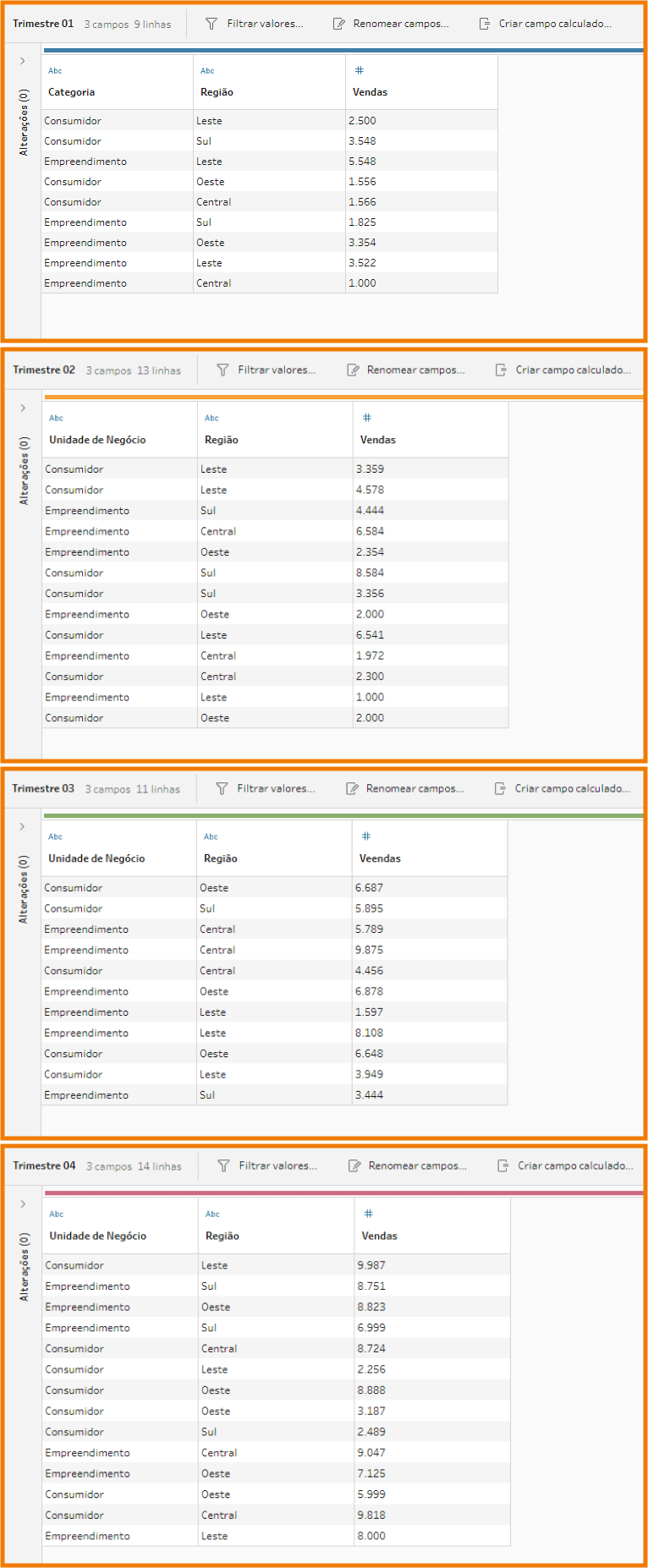
Como podemos ver, na planilha do Trimestre 01 temos uma coluna chamada “Categoria” que nas outras planilhas está com o nome “Unidade de Negócio”. Na planilha do Trimestre 03 temos um erro de digitação onde a coluna “Vendas” está escrita como “Veendas”.
Passo 01: Configurar a Etapa de União de linhas
Vamos trazer uma etapa de União de linhas para o fluxo, ligar nossas bases de dados a ela (arrastando as etapas de input para cima da etapa de união e soltando em cima da área “Adicionar”) e configurá-la.
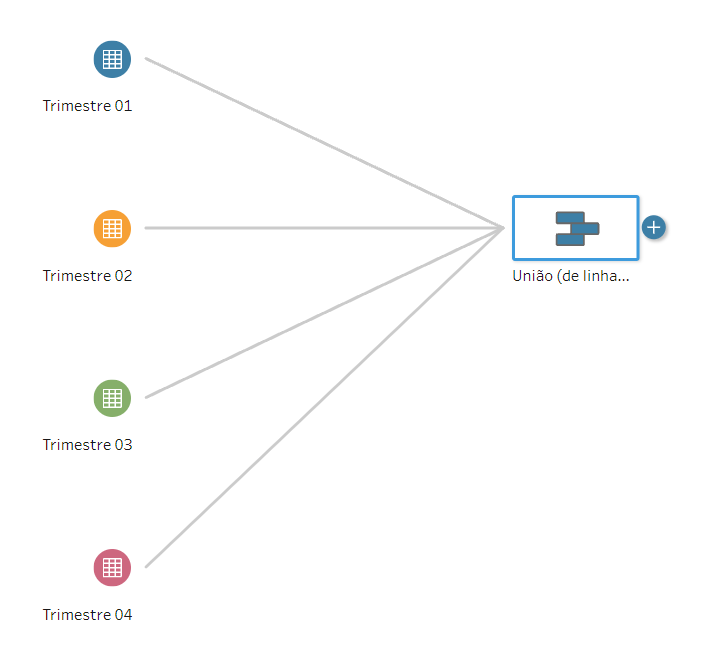
Na configuração, vemos duas áreas:
- Área de configuração (na esquerda): temos os campos não correspondentes da nossa união, podemos ver abaixo que cada quadrado colorido representa a(s) base(s) em que aquele campo não correspondente está presente. Por exemplo, o campo “vendas” está presente nas planilhas dos trimestres 01, 02 e 04 (quadrados azul, laranja e rosa), porém, o campo “veendas”, que foi um erro de digitação, está presente apenas na planilha do trimestre 03 (quadrado verde).
- Área de resultado da união (na direita): temos o resultado da nossa união, podemos ver os campos correspondentes e os campos não correspondentes. Os campos correspondentes (ou seja, que foram encontrados em todas as bases e não precisam de configurações adicionais para serem unidos) vão ter todas as cores dos inputs embaixo do nome, como podemos ver na imagem abaixo no campo “Região”.
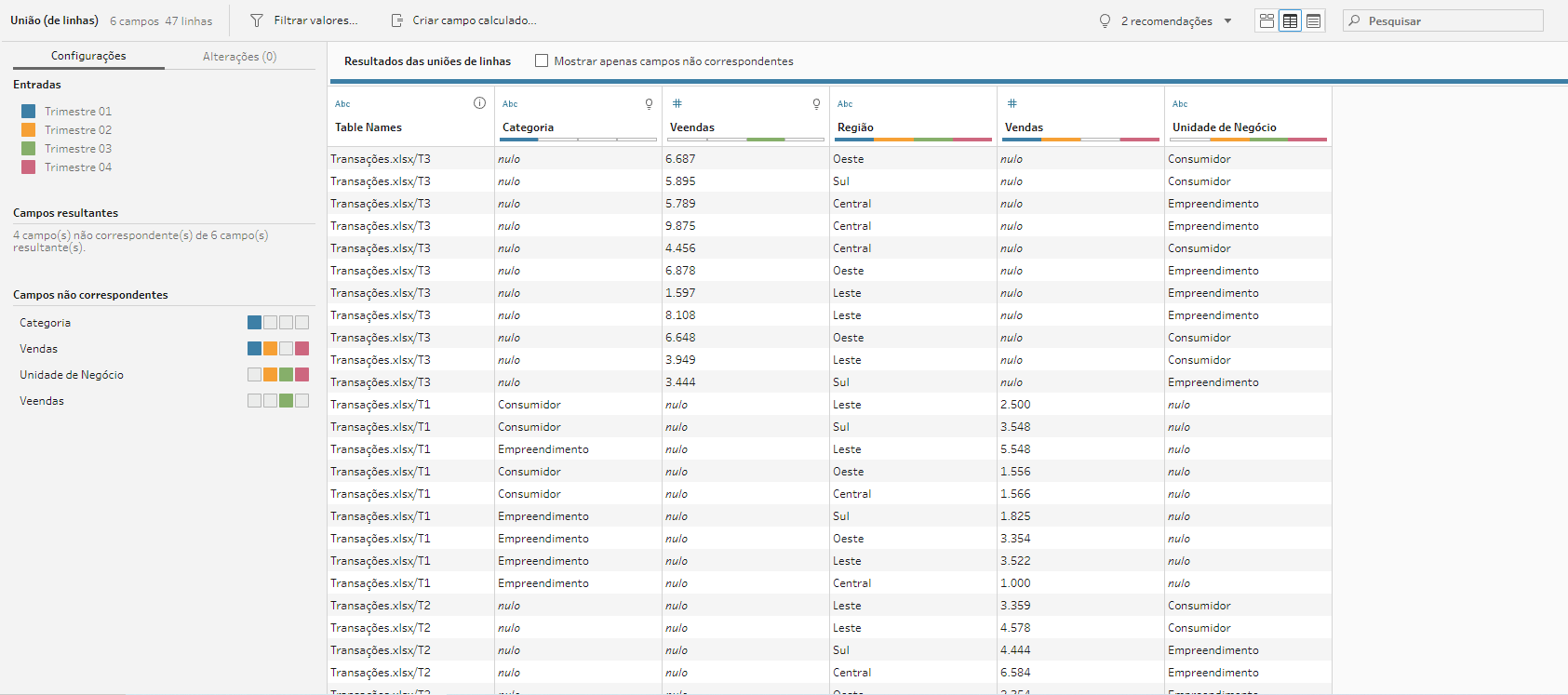
Para resolver esse problema dos campos não correspondentes, precisamos mesclar os campos. Vamos começar pelos campos “vendas” e “veendas”, selecione os dois campos (segure a tecla ctrl e clique nos campos) e selecione a opção “Mesclar Campos”:
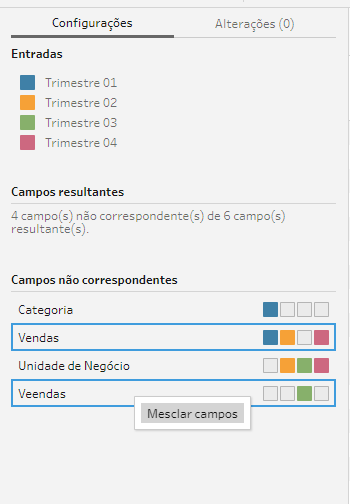
Com isso, ele vai mesclar as duas colunas e a coluna resultante vai ficar com o nome do campo que você selecionou primeiro para mesclar (atenção: se você selecionou “Veendas” primeiro a coluna resultante ficará com o nome “Veendas”, mas isso pode ser facilmente resolvido, basta clicar duas vezes no nome e renomear a coluna):
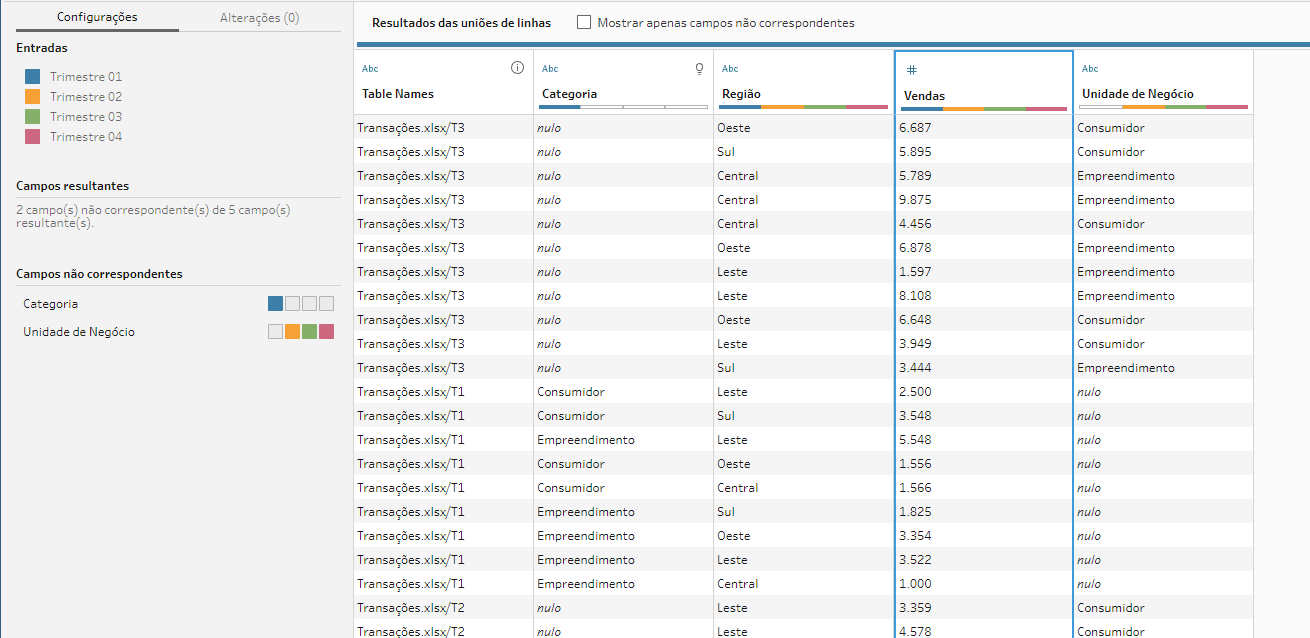
Vamos realizar o mesmo processo com os campos “Categoria” e “Unidade de Negócio”, e vamos manter a coluna resultante com o nome “Unidade de Negócio”. E assim, temos nossa base final unida com as informações dos 04 trimestres:
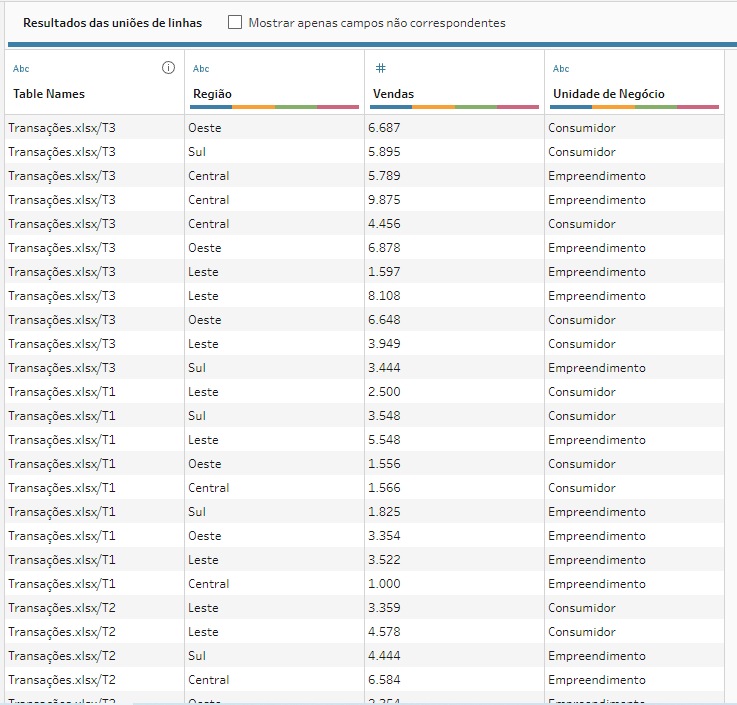
Por fim, nossa base possui uma coluna que foi gerada pela própria união, a “Table Names”, essa coluna indica de qual base veio cada linha. Mas com uma alteração simples, podemos utilizar essa coluna para indicar o Trimestre correspondente a cada linha. Vamos criar um campo calculado (se precisar de auxílio para criar campos calculados, veja nossa dica!) com a fórmula “RIGHT([Table Names],2)” para pegarmos sempre os últimos dois dígitos desse campo e ficarmos só com a informação de trimestre. E esse será o resultado: