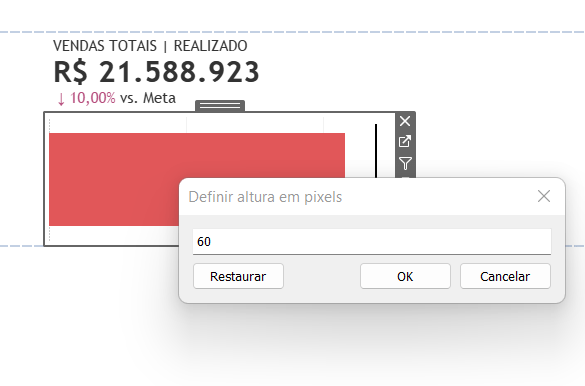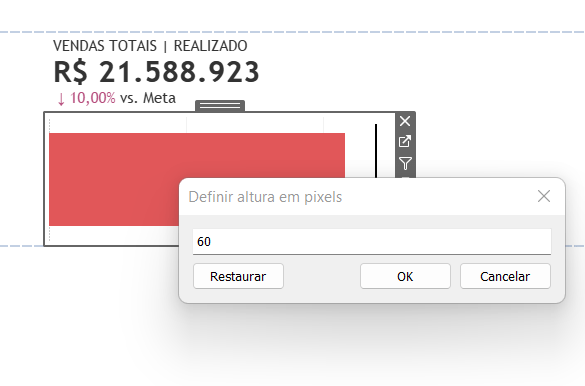O que você vai aprender?
Nesta dica iremos aprender como criar um KPI Realizado x Meta com um gráfico, usando containers. Para isso, usaremos a base pública superloja, disponível no tableau.
Passo 1: Primeiramente, vamos criar um campo calculado que simule um valor da Meta para as Vendas. Dessa forma, conseguiremos visualizar o KPI e o gráfico em relação a esse valor. Para isso, multiplicaremos as Vendas por 1,1, adicionando 10% do valor das Vendas, conforme campo calculado abaixo.
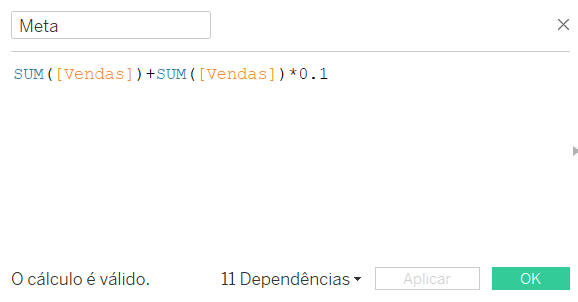
Passo 2: Agora, vamos criar uma lógica que permita a alteração da cor do gráfico de barras do KPI: sempre que o campo “Vendas” for igual ou maior que a meta, o gráfico terá a cor verde, indicando algo bom. Quando as Vendas ficarem abaixo da meta, o gráfico terá a cor vermelha, sinalizando algo aquém do desejado.
Para isso, iremos criar um campo com a diferença entre esses valores, e outro, booleano, que regulará a condição verdadeira ou falsa.
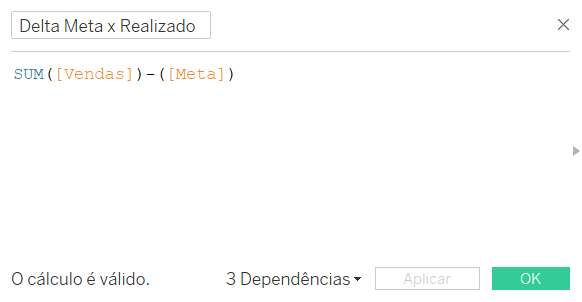
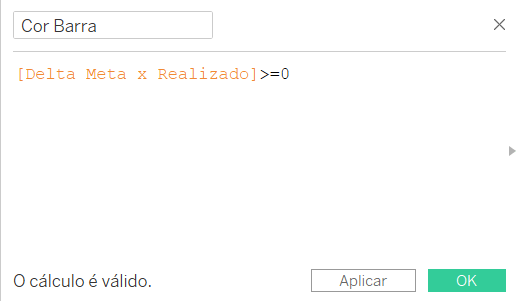
Passo 3: Agora, para termos o valor percentual dessa diferença, e para que esse valor siga a variação de cor “boa” e “ruim” em relação ao valor da meta, criaremos os campos calculados abaixo.
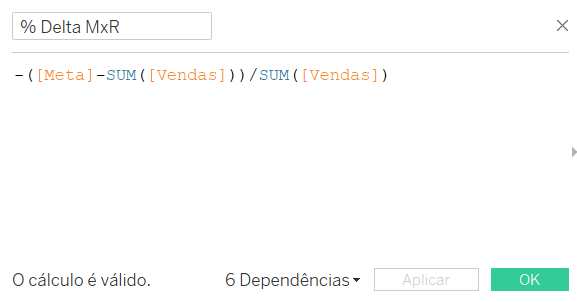
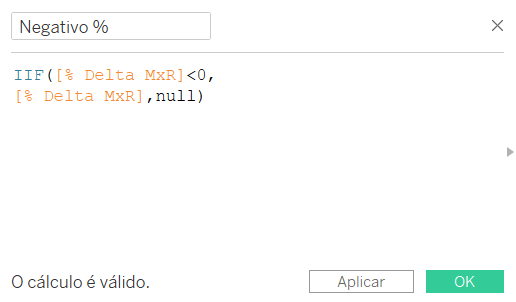
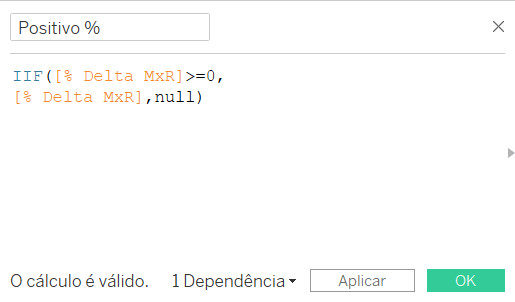
Passo 4: Agora, vamos montar a primeira parte da visualização. Arrastaremos “Vendas”, “Negativo %” e “Positivo %” para rótulo. Na caixa de texto, é necessário atribuir cores corretas de fonte para “Negativo %” e “Positivo %”. Ao final, clique na pílula de cada valor percentual, depois em formatar. Em padrão>Números, clique em “Personalizado”, e cole a seguinte formatação: ↑ 0.00%; ↓ 0.00%; 0.00%.
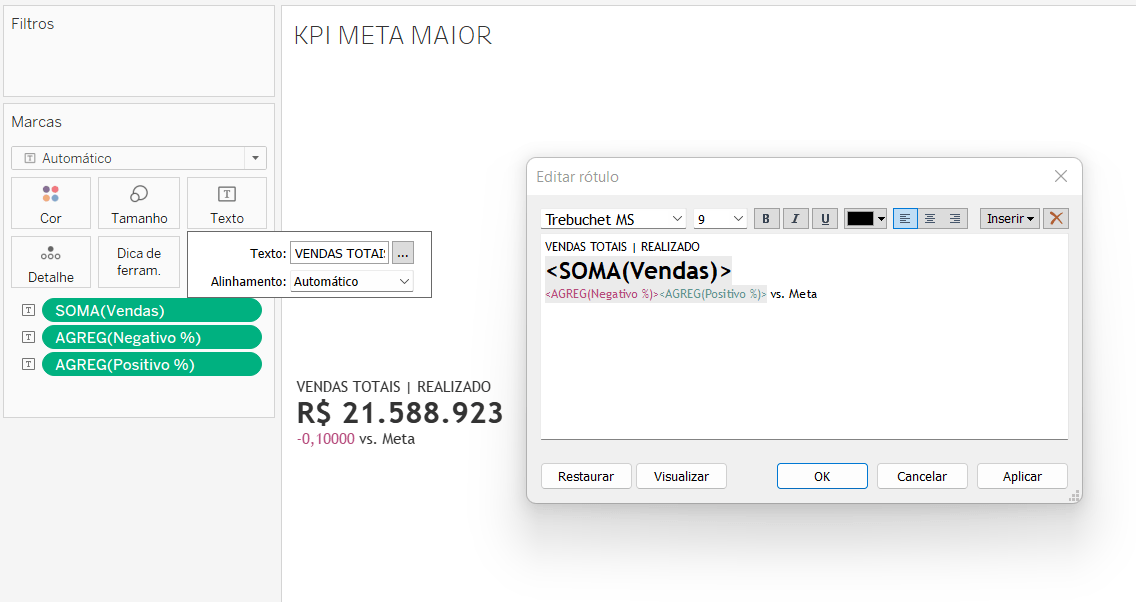
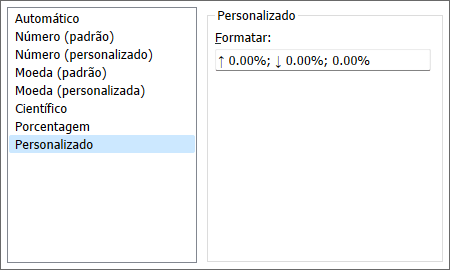
Passo 5: Em uma nova planilha, arraste as medidas Vendas e Meta para colunas, clique com o botão direito do mouse em Meta e selecione eixo duplo. No cartão de marcas de Vendas, selecione o tipo de gráfico Barra, e para o cartão de marcas de Meta selecione Barra de Gantt. Não esqueça de sincronizar os eixos clicando na medida Meta com o botão direito do mouse e selecionando sincronizar eixo.
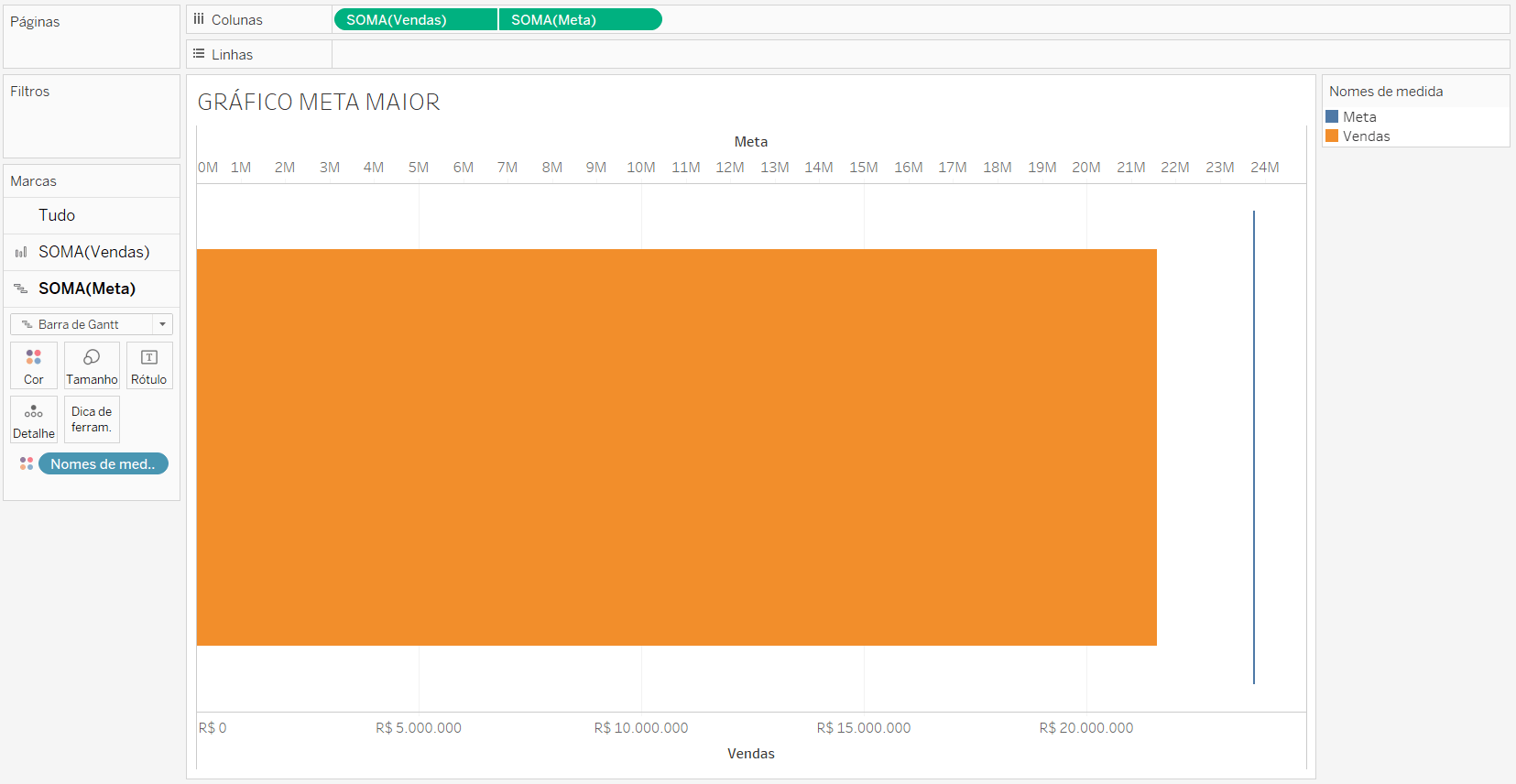
Passo 6: Arraste o campo criado “Cor Barra” para Cor no cartão de marcas de Vendas, e atribua as cores referentes ao “bom” e “ruim” ao verdadeiro e falso, usadas no rótulo percentual. Esconda os cabeçalhos dos gráficos clicando em um dos eixos com o botão direito do mouse e selecionando cabeçalho.
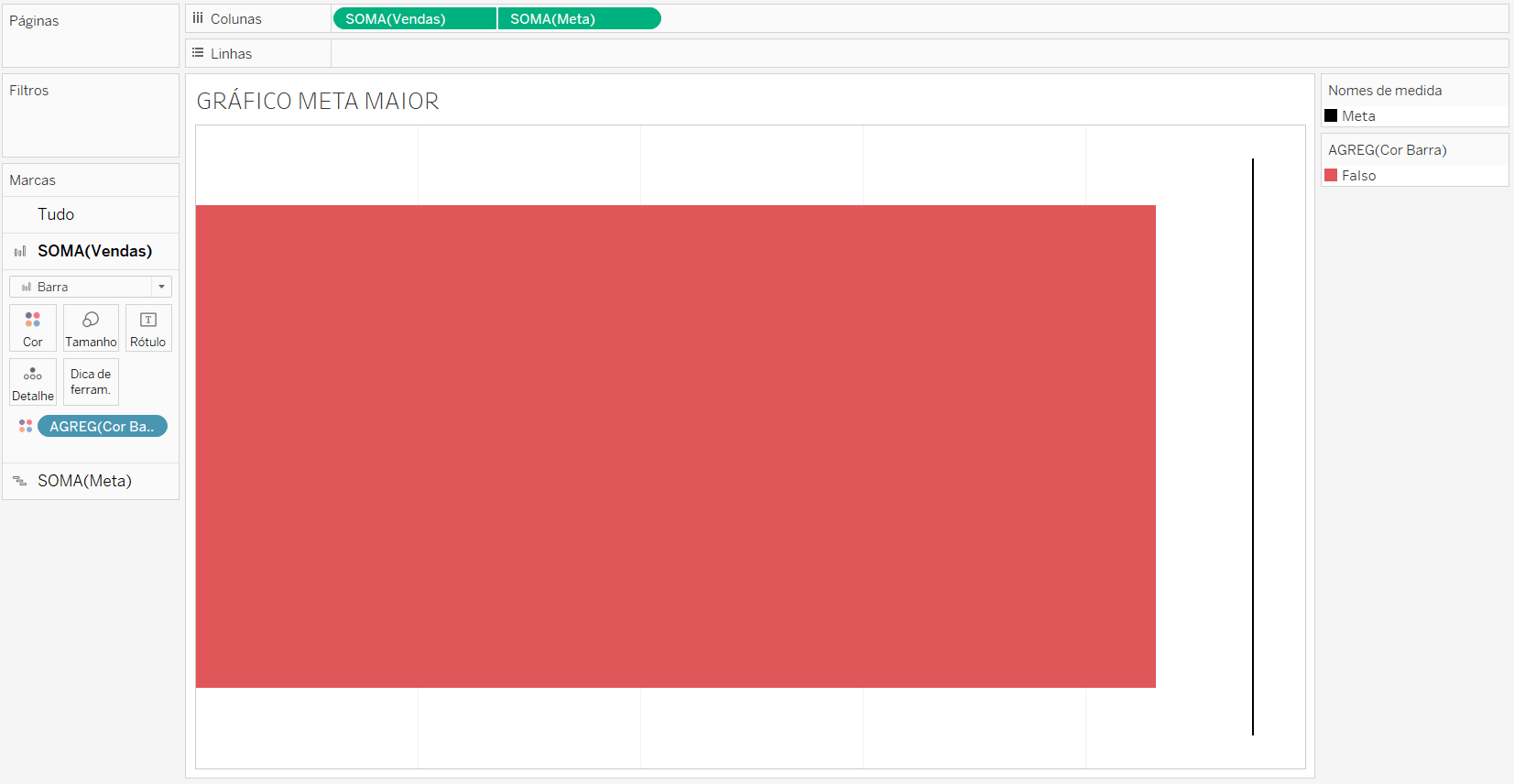
Passo 7: Em seu painel, arraste para a área de criação um container horizontal. Nele, coloque a planilha de Rótulos e a planilha com o gráfico. De uma largura de 350 para esse container clicando na seta da imagem abaixo e selecionando largura. Para a caixa do indicador contendo o gráfico, coloque uma altura de 60 clicando na seta e selecionando altura. Formate a caixa dos indicadores e retire todas as bordas.