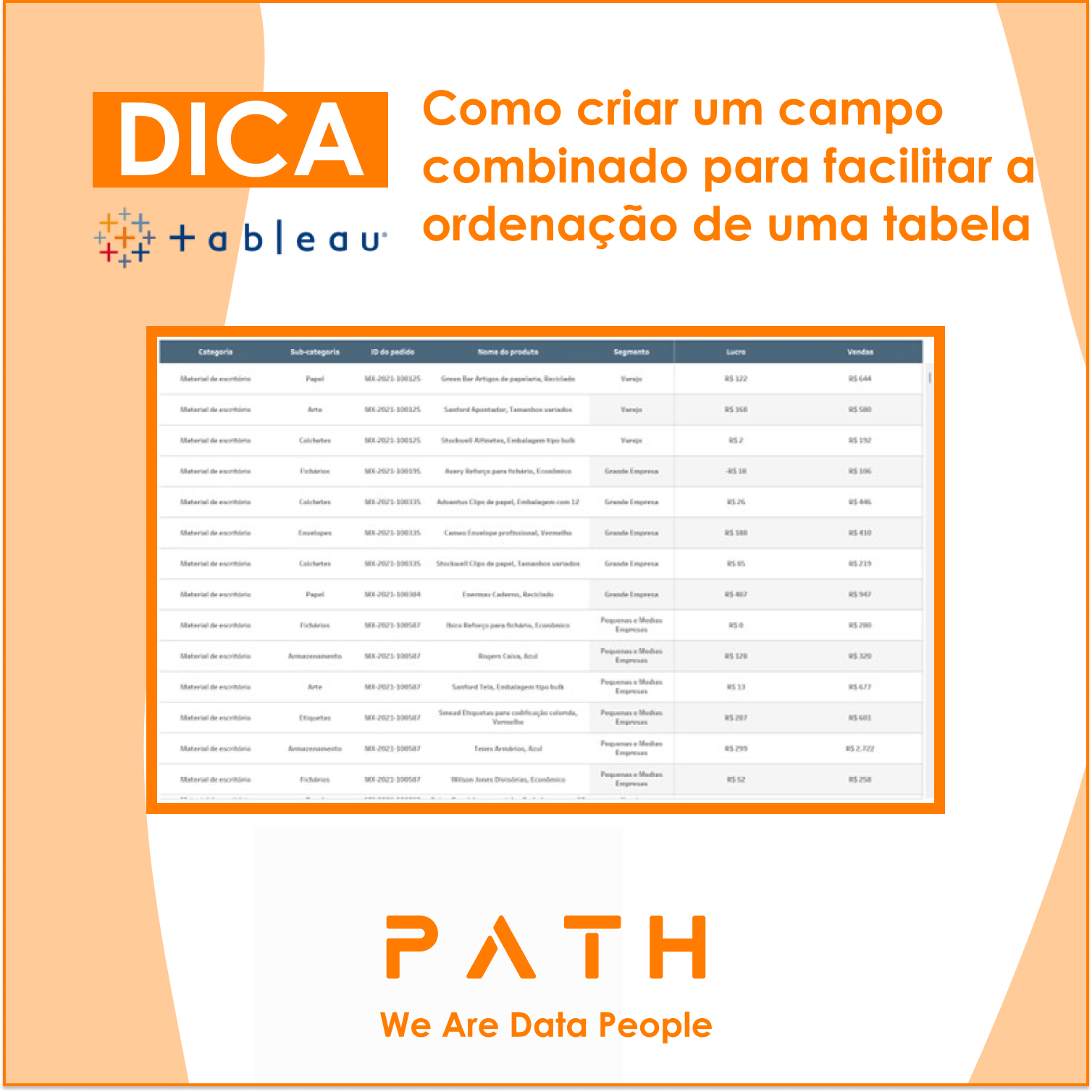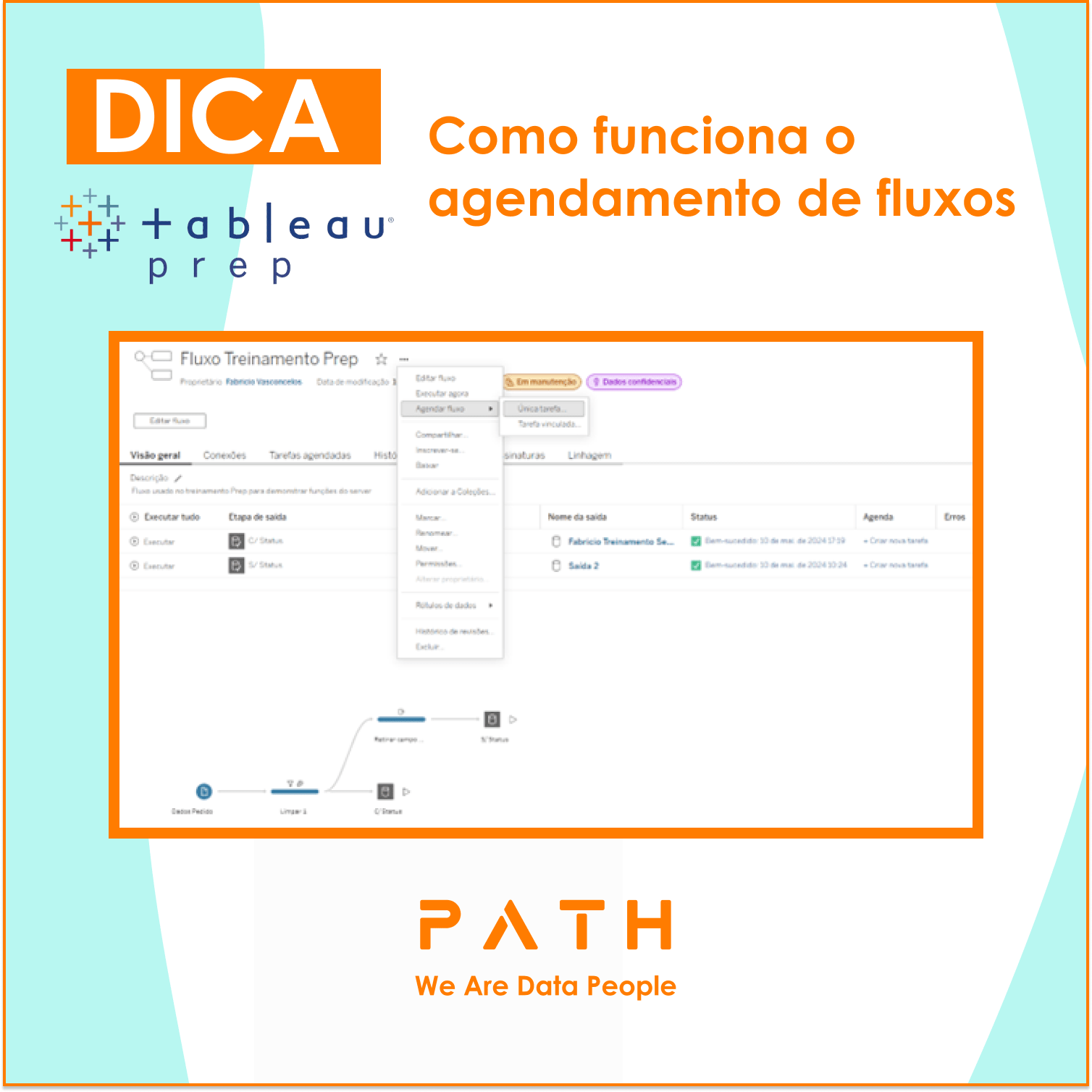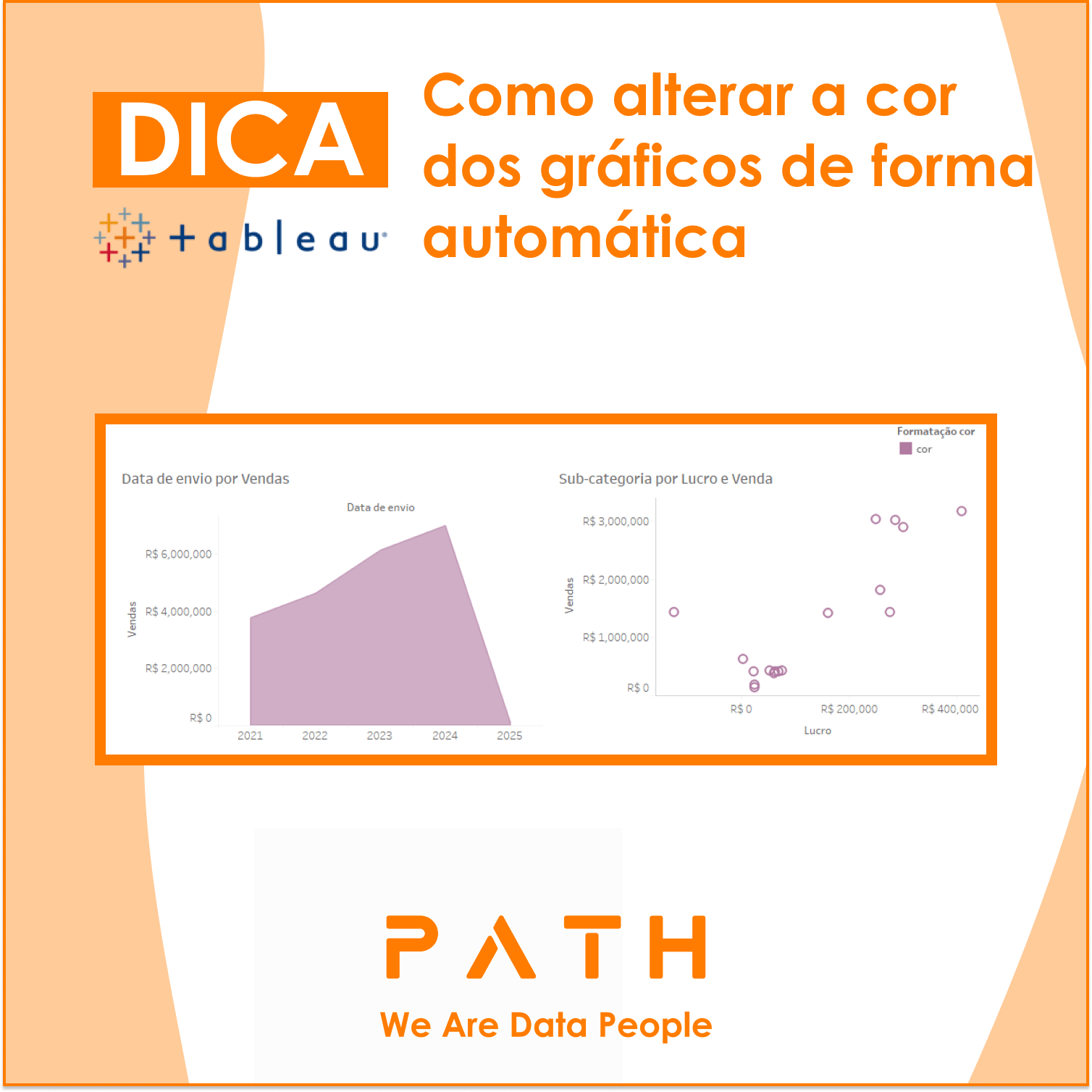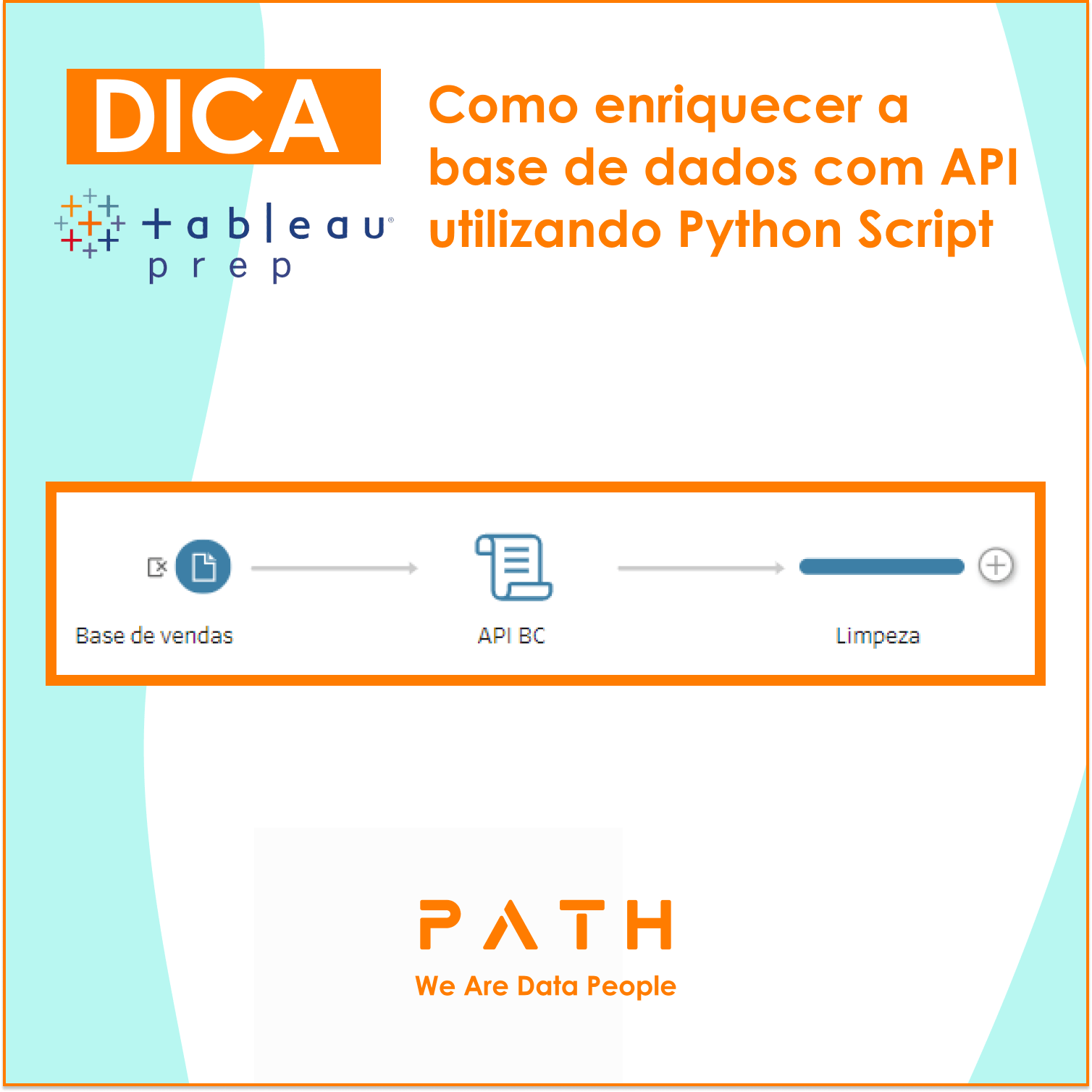O que você vai aprender?
Nesta dica você irá aprender como alterar dinamicamente a exibição com base em um nível de data específico. Por exemplo, mostrar dados de vendas por ano, trimestre ou mês. Para isto, utilizaremos a base de dados Exemplo – Superloja.
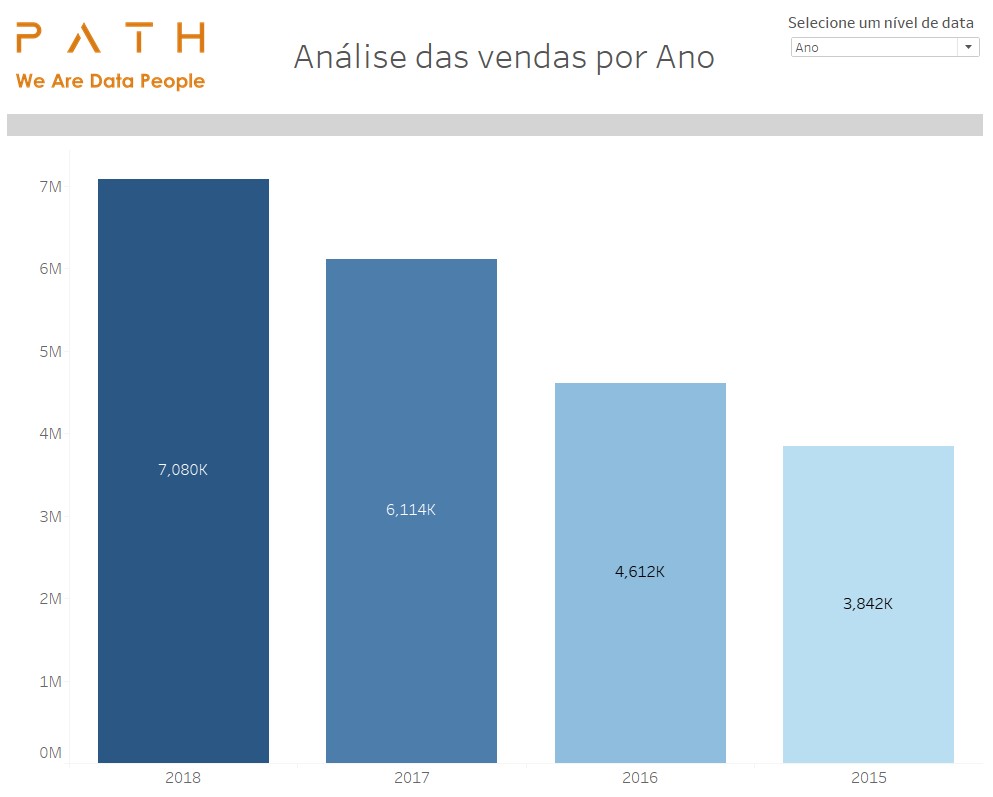
O uso de parâmetro para alterar uma dimensão ou medida em uma visualização é uma técnica muito usada para aumentar a interatividade e otimizar o espaço dos painéis.
Passo 1: Em uma nova planilha, crie um parâmetro do tipo Lista e Tipo de dados: Cadeia de Caracteres conforme imagem abaixo. Em seguida, mostre o controle de parâmetro.
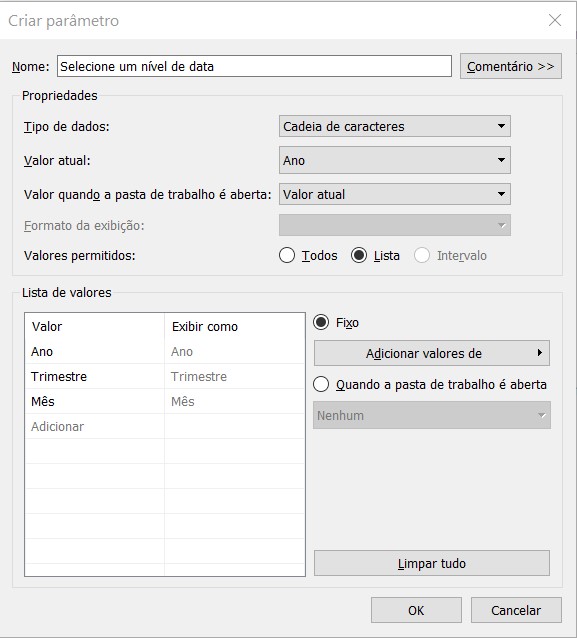
Passo 2: Crie um campo calculado chamado “Nível de Data selecionado” que exibe os dados com base no nível de data especificado pelo parâmetro do seletor do nível de data.
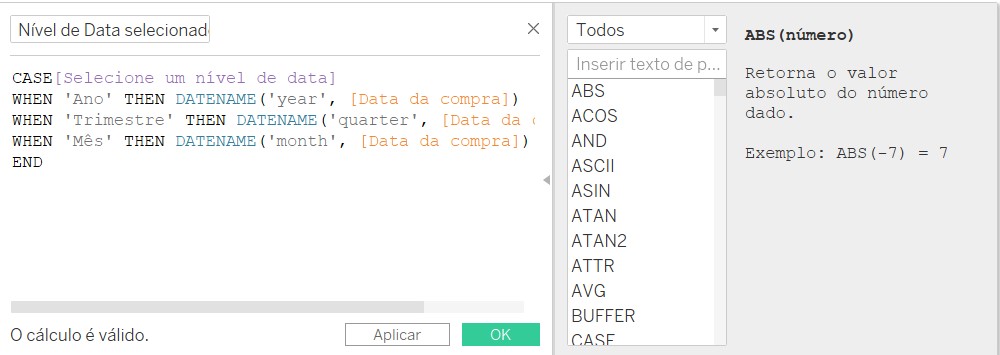
Passo 3: Na mesma planilha, arraste a dimensão criada no passo 2 para Colunas e a medida Vendas para Linhas. Em seguida, arraste a medida Vendas para o cartão de marcar Cor e ordene a visualização decrescentemente.
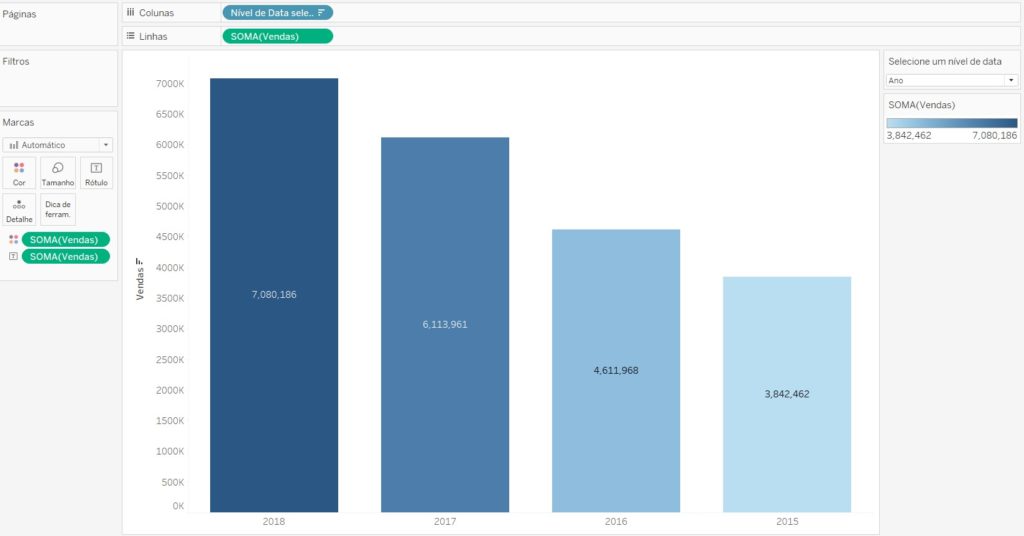
Passo 4: Crie e formate o painel e o resultado que você terá é um painel com uma única visualização, podendo alterar através de um parâmetro o nível de data. Ou seja, você não precisa mais criar várias visualizações quando quiser alterar apenas uma dimensão de cada gráfico.
Visualização 1 – Análise por Ano
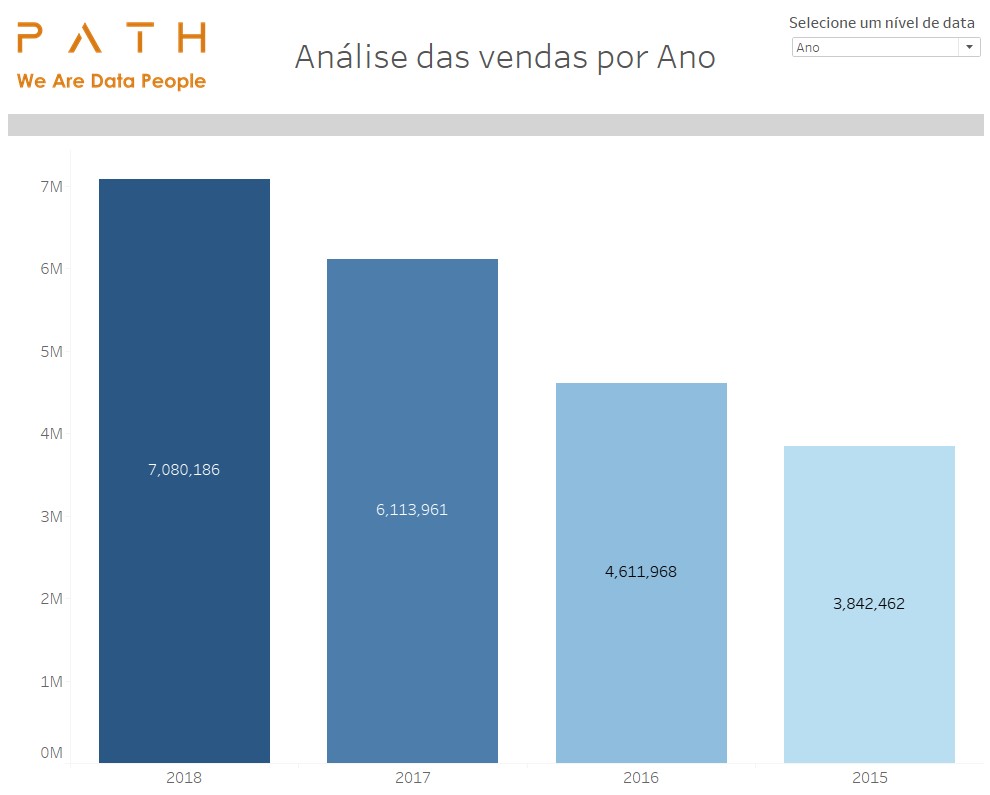
Visualização 2 – Análise por Trimestre
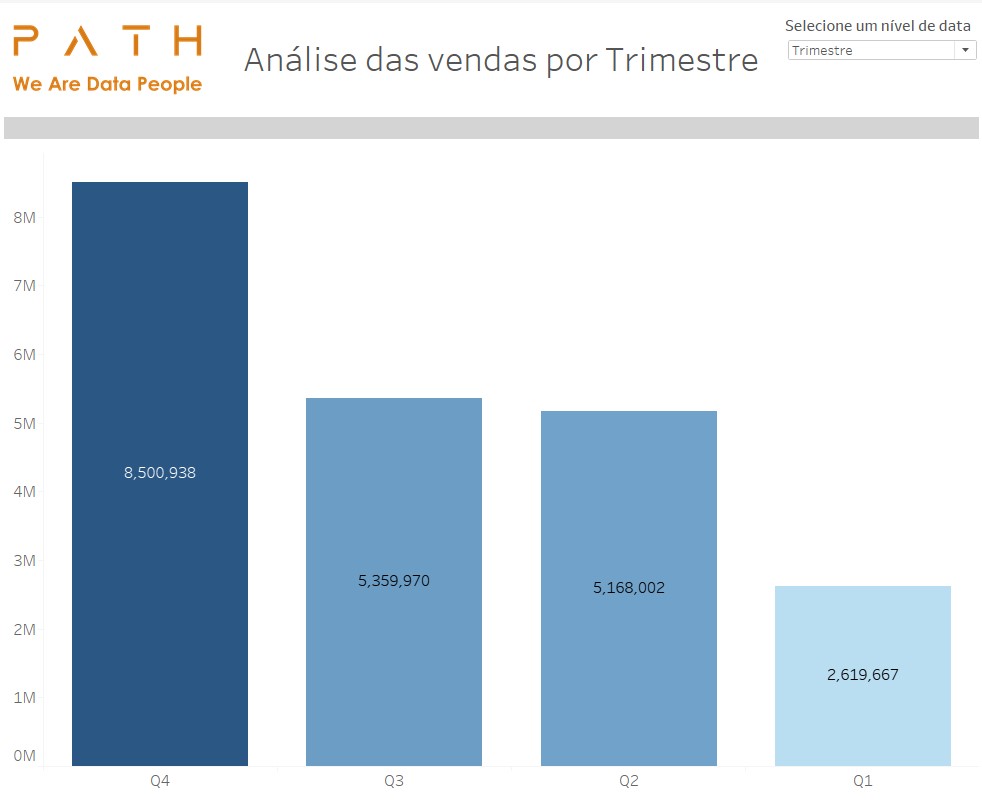
Visualização 3 – Análise por Mês
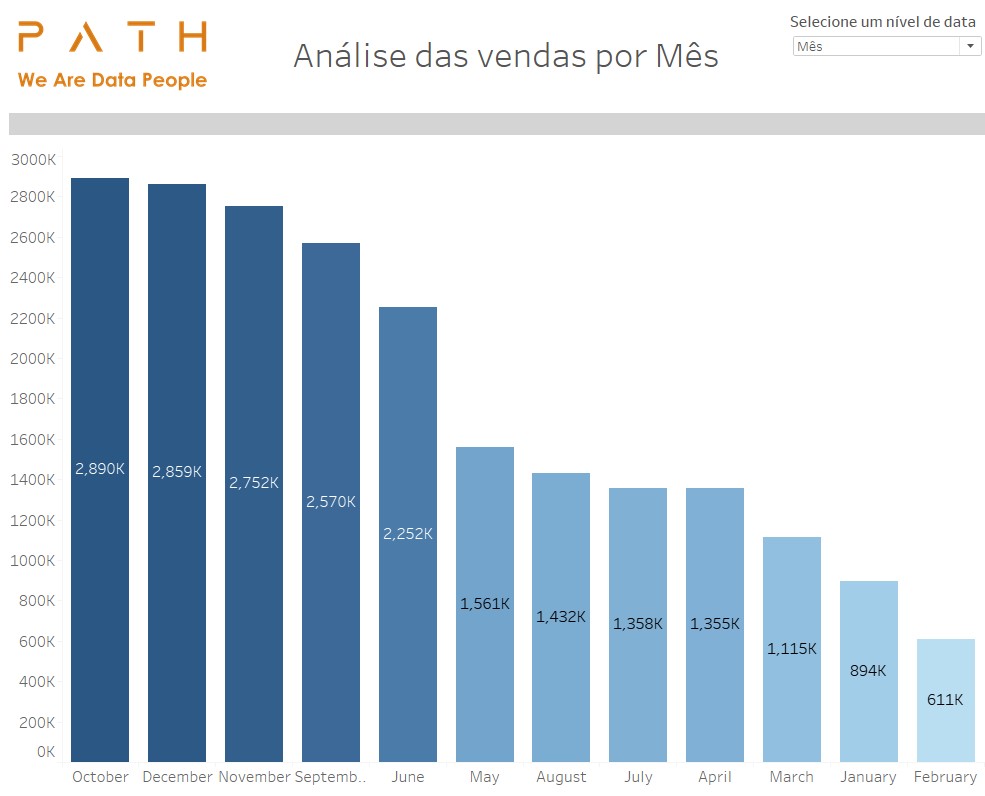
12 de junho de 2020
Final: Pronto! Agora você já sabe como alterar dinamicamente o nível de data em uma visualização.